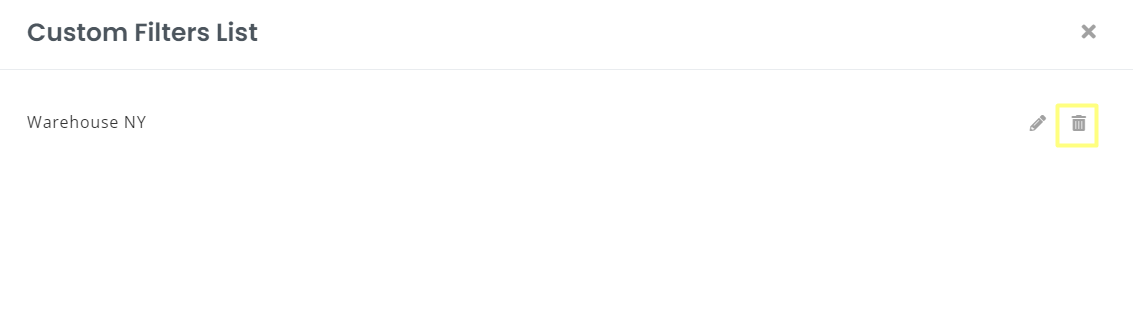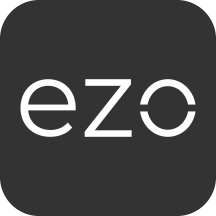What are Custom Filters?
Custom Filters help you sort through items based on specific attributes. By allowing you to quickly organize information relating to items, dates, vendors, and the like, they can help you save time and streamline the management of data relating to your operations.
All items – whether assets, asset stock, or inventory – can be sifted through using custom filters.
For instance, you want to filter Items that are located in Fairfax, but there are two warehouses in the city. Such a filter can be set up through custom filters in the following steps:
Go to the Item listing page for Assets/Asset Stock/Inventory and click on the filter icon:
![]()
When you click on the filter icon, an overlay will be displayed and you can choose ‘Add/Edit Filters’ under ‘Custom Filters’:
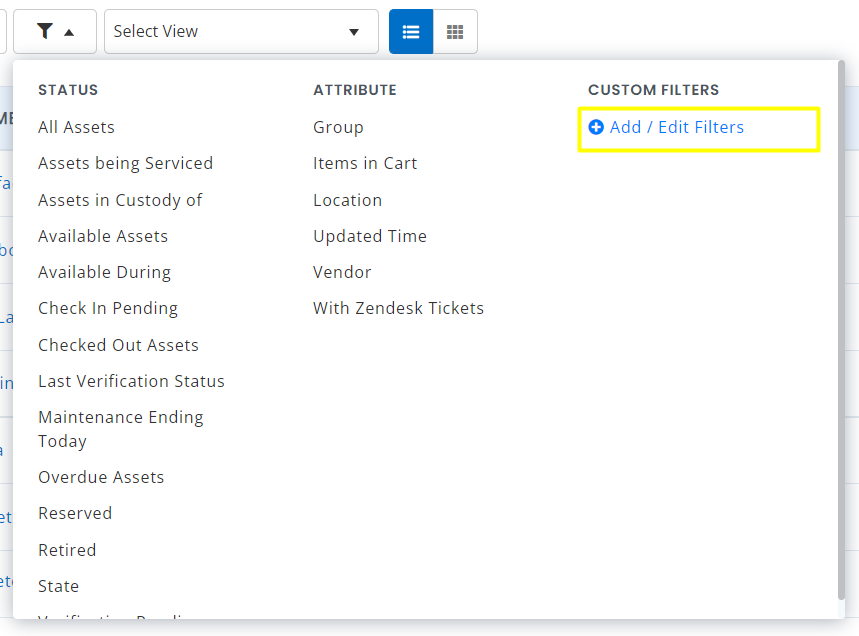
Once you click on Add/Edit Filters, an overlay will appear asking you to ‘Create a new filter’.
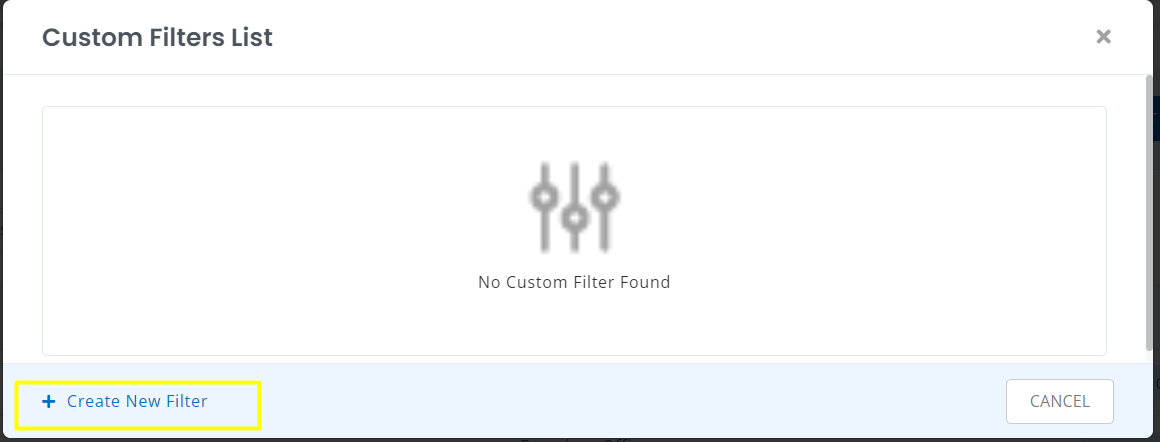
After this you will be redirected to choose the required filter options. You can select the relevant attributes you want to set the filter for.
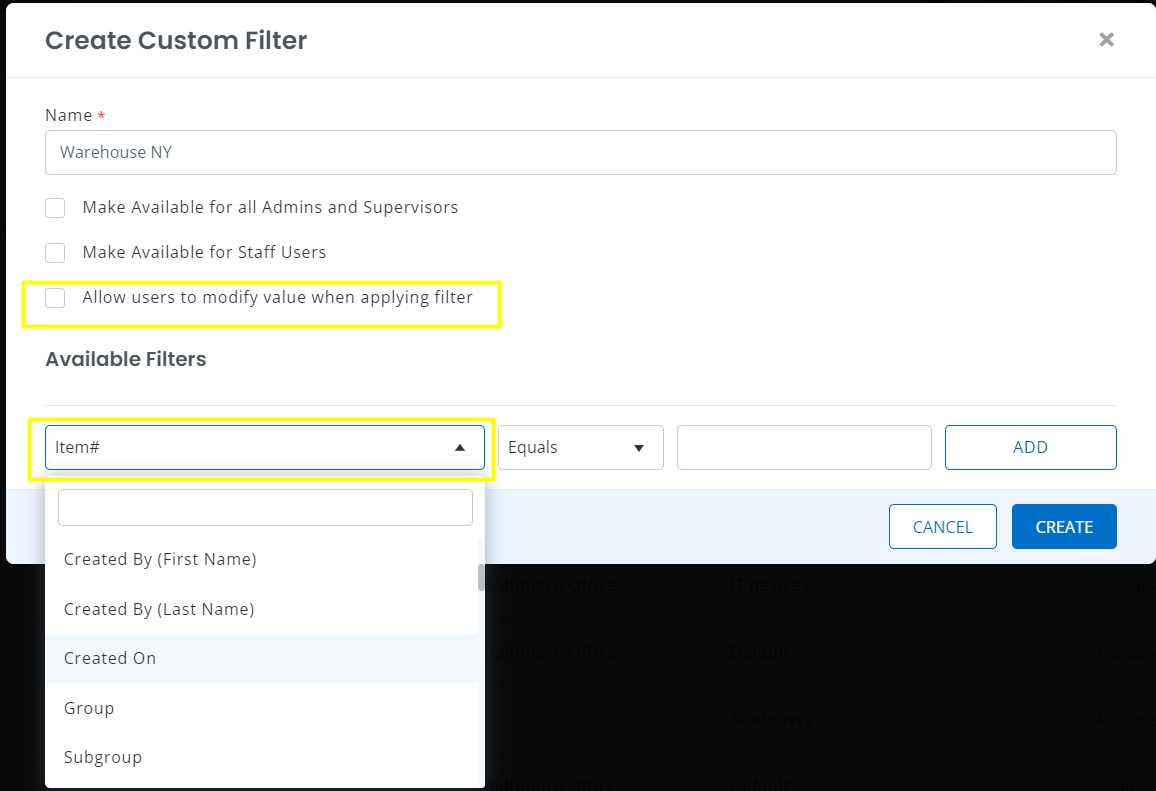
You can name your filter and choose to make this option available to different groups of people (i.e. admins and staff users) using the corresponding checkboxes. In the ‘Filter Options’ dropdown menu, you can choose the attributes you’d like to be able to sort by.
Selecting ‘equals’ on filter options will show you values that are an exact match to your custom filter. ‘Contains’ will bring up values that not only are an exact match but are also closely related to your custom filter. For example, ‘color equals yellow’ brings up yellow on its own, but ‘color contains yellow’ will bring up all variations of colors containing the word yellow.
For figures, timelines and quantities, you can choose to sort items based on whether they are greater than or less than a specific number.
You can create a straightforward filter, such as ‘Group equals AV Equipment’. You can also hit ‘Add Filter’ to add multiple filters to one filter category.
While creating a custom filter for multiple categories, you will be able to add ‘And’ ‘Or’ option within the filter by adding multiple filters. Simply click on the ‘And’ ‘Or’ button to change:
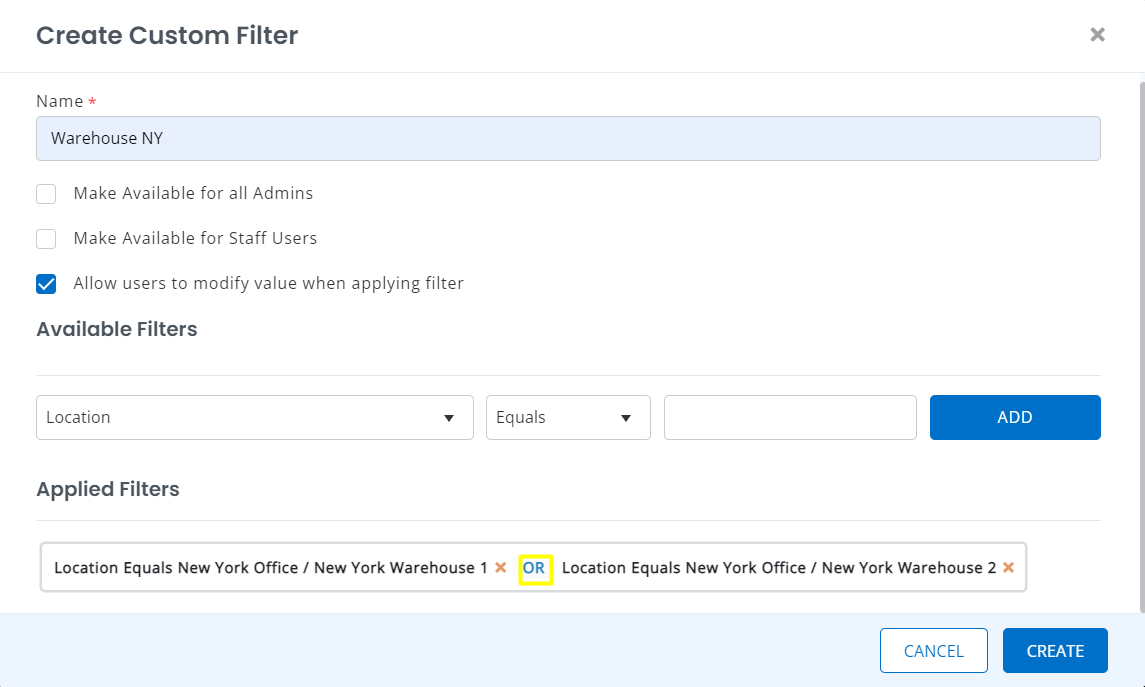
However you will only be able to use either ‘And’ or ‘Or’ when creating a custom filter for the same category. For example, the following image shows a custom filter for different Locations:
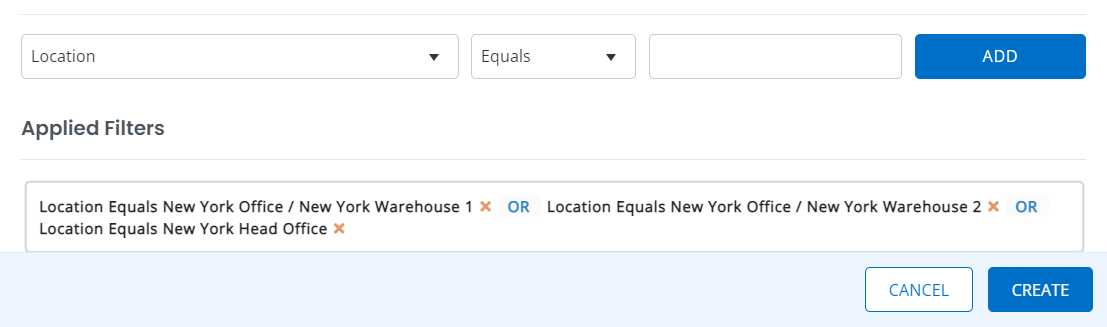
It is also possible to create a custom filter containing different categories like Locations and Assets. Here is an example of a custom filter with different categories:
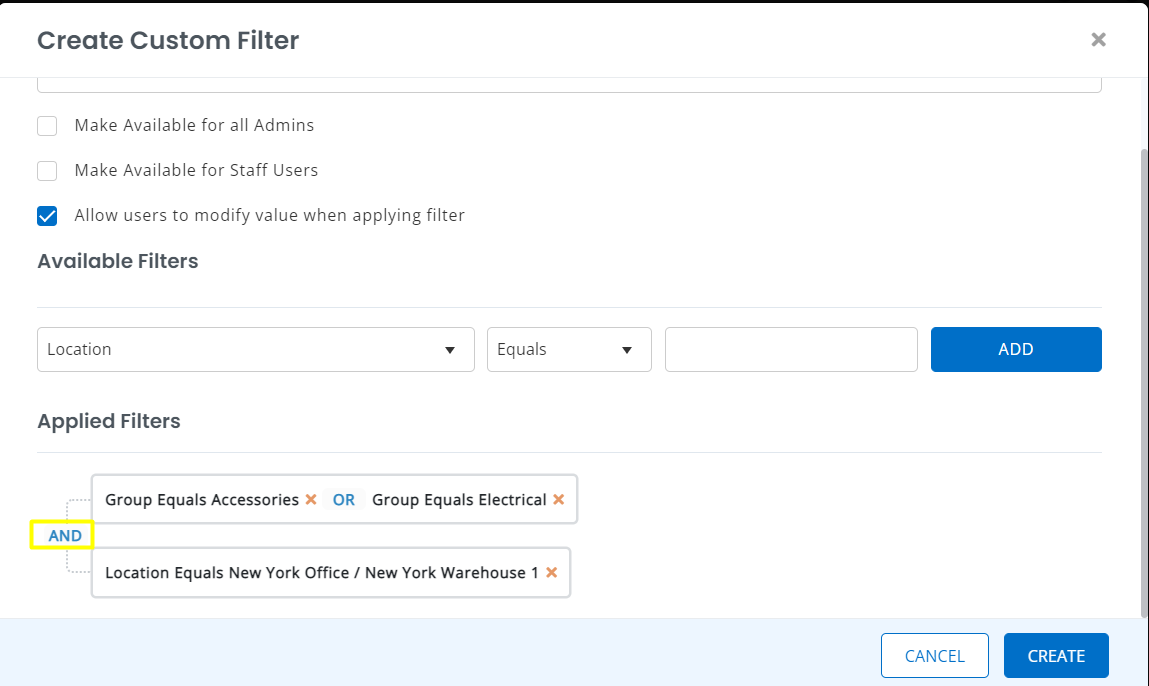
In custom filters with two or more different categories, you can also change the ‘And’ ‘Or’ between the two categories as highlighted above.
Custom Filters in Action
Once you have chosen the filters you want, click on ‘Create Custom Filter’. You can now use this filter through the Filter dropdown in Items:
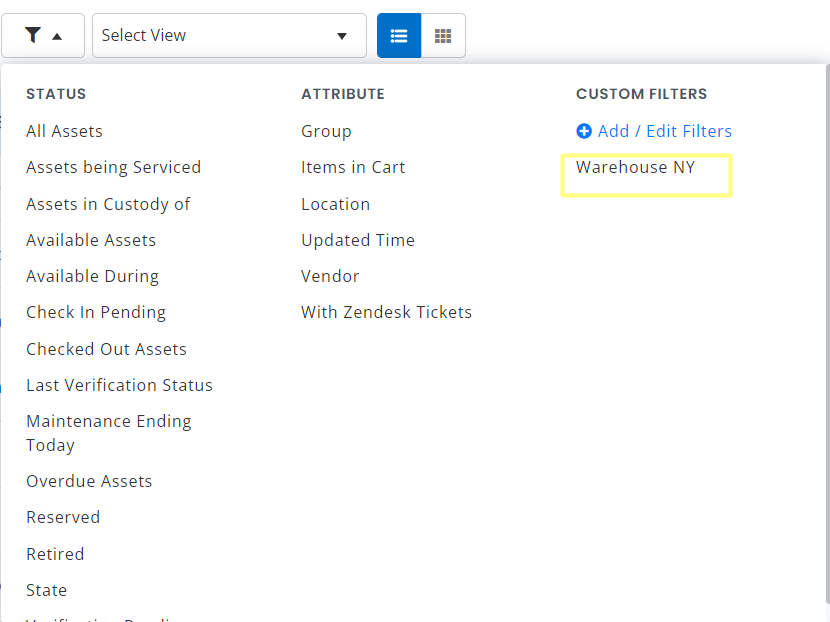
Editing or Deleting a Filter
You can edit or delete Custom Filters by once again clicking on the Custom Filters button, opening the Custom Filters list to take action on specific filters.