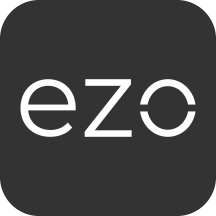- Features
- Integrations
- Pricing
- Solutions
BY APPLICATION
MenuBY INDUSTRY
Menu - Tutorials
- Resources
- Here’s how to get in touch:
- 1. Email – support@ezo.io
- 2. Blog – https://ezo.io/ezofficeinventory/blog/– great place to start off and read about our existing and upcoming features.
- 3. Feature Request – we want our community to be involved in helping us define the product roadmap. Placing feature requests here allow for others to view and vote on them
FAQs of EZOfficeInventory are listed below
Account/Users Related (21)
To customize the email sent to invited members: 1) Enable Email Customization from Settings → Add-ons → Email Templates. 2) From the same setting, click the link ‘Configure Email Templates’. It’ll take you to the email template listing. 3) Hit … Continue reading →
It is possible to specify and select which members are allowed to log in. This can be done by unchecking ‘Enable member to login’ on the Member Details page. If doing a mass import, you can have a column with … Continue reading →
Here are some things you should be aware of before you begin importing data to EZOfficeInventory: 1) The first step is to make sure that you’ve finalized the mapping of your excel sheet columns to fields in EZOfficeInventory. Take a … Continue reading →
There are four ways to log in to EZOfficeInventory: A standard email-password combination Using your Google Account Using your Microsoft Account Using SAML Single-Sign-On (SSO) Each of these options can be disabled or enabled by the account owner from Settings → … Continue reading →
Data backups are offered through Dropbox. You can enable this option from Settings -> Add Ons -> Data Backup -> Add Dropbox account or Add OneDrive Account. The following components are synced: Check-out and Check-in Events All Active Assets Line … Continue reading →
Depending on your subscription package, you’ll have a limit on how many items you can track. This limit is a sum of Assets, Asset Stock and Inventory. Assets: All active assets are counted towards the package limit. This does not include … Continue reading →
Often, customers’ junk mail filter settings are such that system-generated emails end up in junk mail folders. Please change your mail settings to add *@ezofficeinventory.com to your ‘safe list’. To resend an account confirmation email, go to the Login Page … Continue reading →
No, only active users are counted towards the maximum user limit.
Account owners can delete members by enabling the option from Settings → Company Settings → Policy → Member Deletion. Next, go to the Member listings page, choose the members you wish to delete, and click on Actions on Members → Delete. We recommend you enable this … Continue reading →
As an account owner, you can transfer ownership to any (confirmed) administrator from Settings -> Company Settings -> Company Profile -> Change Owner.
EZOfficeInventory does not allow an email address to be used for more than one member, even across companies. Please note that a member that has been deactivated or disabled (not allowed to log in) still exists in our database and … Continue reading →
You can downgrade, upgrade, or cancel your account at any point in time. There are no extra charges. The option is available under Settings –> Billing –> Cancel my account.
Confirmation emails for an unconfirmed member’s account can be resent by going to the Login page and following the process for “Forgot your password?”. Entering a member’s email address will resend a confirmation email to the member’s inbox. If the … Continue reading →
Type of alerts that can be sent to each user level can be either ‘an email sent for each subscribed event’ or ‘a daily digest that summarizes all the events for the day’. Staff users receive email alerts for actions they’ve … Continue reading →
What it covers? User Roles and their permissions Require administrator access for actions using Arbitration Manage teams with Access Control For more, visit: EZOfficeInventory YouTube Channel
You can add another layer of security to your EZOfficeInventory account by activating the ‘Session Time-out’ feature. It is helpful in scenarios where you want to prevent your account from being misused by someone else. For this to work out, … Continue reading →
This error results from missing email addresses. In order to import users to EZOfficeInventory with the LDAP integration, each user needs to have a last name and an email address associated with them. EZOfficeInventory uses email addresses to identify unique … Continue reading →
Account Cleanup will remove all data, except Printout Templates, Custom Fields, Custom Roles, Settings, and Add Ons. This can take 30 mins to a few hours to complete, depending on how much data you have to clean up. You can … Continue reading →
While adding new or updating old members, you can add time zones. To do this, go to Members → Import Members. In the excel, make a column with the time zones for your members. Here is a list of all … Continue reading →
Do you store and ship to multiple locations from a single central warehouse? Let’s consider the example of a large organization with a central warehouse from where it supplies equipment to multiple Locations. Each Location has a dedicated site administrator … Continue reading →
There are a couple of reasons why your EZOfficeInventory emails are not going through. Try checking for the following scenarios on your end: Email sent to spam folder: The email may have been caught by your spam filters and sent … Continue reading →
User Permission (7)
It is possible to specify and select which members are allowed to log in. This can be done by unchecking ‘Enable member to login’ on the Member Details page. If doing a mass import, you can have a column with … Continue reading →
Following are some of the URLs that you may need during the configuration process: -Sign-On URL: https://.ezofficeinventory.com/users/sign_in -Identifier/Issuer: https://www.ezofficeinventory.com (Note: Do not enter your subdomain with it) –Assertion Consumer Service URL: https://.com/users/auth/saml/callback Learn More
Yes it is possible to enforce such a scheme through the ‘User Listings’ feature. To enable User Listing contact info@ezofficeinventory.com. For more details: https://blog.ezofficeinventory.com/managing-large-teams/
Yes, staff user can reserve an asset and then cancel the reservation at a later time without intervention by the administrator. Start off by creating the reservation as shown in the image below: When making the reservation, members can select … Continue reading →
What it covers? User Roles and their permissions Require administrator access for actions using Arbitration Manage teams with Access Control For more, visit: EZOfficeInventory YouTube Channel
Visibility settings determine what staff users get to see. Go to Settings → Company Settings → Access Control. From here if you select Simple Access Control, then under Visibility you have two options i.e. Allow your staff users to see all items in … Continue reading →
EZOfficeInventory supports the Wacom Intuos Pen Tablets for capturing electronic signatures. This enables more convenient signature capture to make the verification process smoother. Here is everything you need to set up electronic signatures using Wacom Intuos Pen Tablets on EZOfficeInventory: … Continue reading →
Asset Labels / Tags (13)
EZOfficeInventory assigns an Item # to every item that you add to your account. This can also be referred to as the Asset # and Inventory #, depending on the context. The first item that gets added is #1, the … Continue reading →
You can choose to print labels with pictures. When designing a label (More → Printout Templates), include all necessary information from the design elements given with the canvas. Don’t forget to include ‘Display Picture’! Here’s one we made on a … Continue reading →
Labels can only be generated if an item exists in our system. If you need the labels printed beforehand, an easy workaround is to create placeholders. For QR-Coded labels: Add an asset named ‘Placeholder’, then Clone it to make more … Continue reading →
You can use EZOfficeInventory to print professional labels (Learn More). However, if you’d like to go for commercial printing, you may need to hand over the Print Label data to your printing service. This option is available in Settings → … Continue reading →
If you already have barcodes on your items, you can simply scan them into EZOfficeInventory. The barcodes are stored in the Identification Number field. 1) Get the EZOfficeInventory mobile app on your iPhone/iPad or Android device. 2) When editing/adding an … Continue reading →
If you just want to print a bunch of labels, you can head to your local Staples store and buy an Avery pack of stickies. If you want to print labels one-by-one, you can get your hands on a dedicated … Continue reading →
Yes, you can generate QR codes in advance. Follow these steps: Create (placeholder) assets and populate any fields that you may require. Generate QR codes for them and even print labels for the assets in advance.
Our system generates secure tokens as part of the QR codes to ensure data security and validate scans. You must use EZOfficeInventory generated QR codes to ensure compatibility.
You’ll need to disable single-click printing. To do this, go to Notification Bell –> Print Queue on the top right. Uncheck ‘Enable single-step printing’. Print labels without single-step printing by: 2.1. Click on ‘print label for an asset’, which will … Continue reading →
We recommend QR Codes since they have a richer data representation capability – we actually expect them to replace bar codes as a standard in the future! However, we fully support legacy barcodes as well. If you chose to go … Continue reading →
Your asset label size and material will be determined by the size, type and use of your assets. Smaller assets like wireless mice may need compact labels whereas a power drill used in construction projects may need larger, more robust … Continue reading →
Identification Number field is available with all items (Assets, Asset Stock, and Inventory). This is not a mandatory field but can be used as an alternative to Asset Numbers. You can use Identification Numbers to design your own intuitive item … Continue reading →
1. Only use numbers i.e. 0001 instead of alpha-numerics like AB0001, as they’re easier to read 2. Keep the size of the digits in the barcode minimal i.e. if you only have 10,000 items, use 4 digits 3. Use an … Continue reading →
Mass Data Actions (10)
Deleting an asset permanently removes it from the system. We recommend that you ‘retire’ assets that are no longer needed. Only the account owner can delete assets/inventory records in bulk to clean the account. Steps: 1) From Settings -> Company … Continue reading →
Here are some things you should be aware of before you begin importing data to EZOfficeInventory: 1) The first step is to make sure that you’ve finalized the mapping of your excel sheet columns to fields in EZOfficeInventory. Take a … Continue reading →
Yes, migrating your data from your legacy system (Database, Excel spreadsheet, etc) is one of our most popular features. The typical migration process is outlined below. Export data from your legacy system into a CSV file. Use our Bulk Import … Continue reading →
Yes, we provide easy to use canned reports which allow data to be exported into a CSV file (a common format understood by Microsoft Excel). We also offer custom data migration (export/import) to corporate customers as an add-on service who … Continue reading →
Our custom attributes feature allows you to add new data fields for the assets. Once you have defined all such fields in our system, you can simply use the normal Bulk tool to map your legacy fields onto the newly … Continue reading →
This error is shown when the Excel file you are trying to upload contains more than a thousand rows. This applies even when the rest of the rows are empty. To fix this, highlight any rows beyond a thousand and … Continue reading →
What it covers? Start Maintenance on assets and create Service Tickets Prioritize equipment maintenance using Service Triage Set Recurring Services > For more, visit: EZOfficeInventory YouTube Channel
To fix this error “Attachment has an extension that does not match its contents” when mass importing images via excel import functionality in EZOfficeInventory, do the following: You need to make minor tweaks to the shared links (created via Dropbox share … Continue reading →
Instances like recording bulk item data against the wrong location, or when relocating a warehouse from one place to another – there’s a need to transfer stock quantity in bulk from one location to another and record it. This can … Continue reading →
For existing Asset Stock, users can add new stock or retire current stock through mass actions on the app. Doing so is useful where companies have to deal with multiple items of the same stock being added/retired everyday. Go to … Continue reading →
Pricing and Packages (4)
Yes, you can add their email addresses to Settings –> Company Settings –> Company Profile –> Email Invoices (enabled) and they’ll be emailed the invoices, as they get generated.
We sincerely believe in playing our part as responsible corporate citizens and contributing to local communities. We offer a 10% discount program for all 501(c)(3) organizations. This includes all non profit and educational institutions. For more information, contact info@ezofficeinventory.com.
There is no cost of upgrading a yearly package before the year. You will be charged on a prorated basis for the difference.
We offer a wide variety of packages tailored to your needs. To get a quote for a corporate package, get in touch with us. Moreover, we offer a number of Add Ons and services of our corporate customers Please contact … Continue reading →
Check-in/ Check out (21)
Yes, you can. Make sure that these ID cards have barcodes on them. Here is how you can configure them: Enter these barcode sequences to the ‘Identification number’ field in member details. Say Samantha’s barcode reads HR-002452. You’ll edit the … Continue reading →
You may need to pull up a list of assets that were not checked back in (returned) on time. One common use case that we’ve seen is with checking out equipment in clubs, labs and schools. Say you want to … Continue reading →
Staff users can check-in and checkout assets on their own without the need for an admin to approve if the company is non-arbitrated (Settings –> Arbitration –> Disabled). To check in an asset, either the assigned user or an administrator … Continue reading →
There are two ways to mass check-in or checkout an asset. Upload an Excel file (Asset –> Import from Excel Sheet –> Check-in/Checkout of Assets) with columns: To Mass check-in, we need the asset# (or Asset Identification Number) to be … Continue reading →
Use Packages to manage multiple assets that are clamped together, such that they are always checked out and checked-in together e.g. a Camera, lens and batteries. Assets in a package cannot be checked in/out individually. The entire package will be … Continue reading →
Administrators can checkout assets indefinitely by selecting the “checkout indefinitely” checkbox during the checkout process. By default, staff users are also allowed to checkout an asset indefinitely in the same manner. However, administrators can change this setting or revert it to … Continue reading →
The asset custodian is sent an email on the day the asset becomes overdue. An administrator is also shown overdue assets on the dashboard (calendar). An administrator can also use the Filter -> Check in Overdue on the asset listing … Continue reading →
An asset can only be assigned to a single member at a time.
Yes, you may select the location from the predefined set of locations (created by the administrator). To enable this feature go to Settings –> Company Settings –> Policy –> Locations, and select the appropriate check boxes. The location set at … Continue reading →
No, currently we do not support this functionality. A workaround is to create a member account that represents a company or location.
Yes, it is possible for the administrator to request an early check-in of an asset. There are two ways to accomplish this: On the Asset Details Page, click on the “Request Checkin” button. In the Asset Listing page, select the … Continue reading →
The user who has the asset checked out gets an email sent on the day it becomes overdue. You, as an admin, can track overdue assets by viewing the calendar on the dashboard or by clicking the filter –> check … Continue reading →
You can create a custom field called project number and enable the following options: 1. Display at Checkout 2. Only record with Checkout event. Do not update the value of asset This will update the value of the custom field … Continue reading →
To check out items through scanning, you need to use the mobile app. Follow these steps: 1. Log into the mobile app. Make sure you have Admin rights. 2. Select the Scanning icon: 3. Select Camera Scanner/TSL RFID Scanner/Use External Scanner. … Continue reading →
What it covers? Check items in and out Reservations module Audits Availability Calendar and Dashboard Calendar For more, visit: EZOfficeInventory YouTube Channel
To check out items through scanning, you need to use the mobile app. Follow these steps: 1. Log into the mobile app. Make sure you have Admin rights. 2. Select the Scanning icon: 3. Select Camera Scanner/TSL RFID Scanner/Use External Scanner. … Continue reading →
Visibility settings determine what staff users get to see. Go to Settings → Company Settings → Access Control. From here if you select Simple Access Control, then under Visibility you have two options i.e. Allow your staff users to see all items in … Continue reading →
You can restrict a user from checking out items with conflicting reservation dates. With the setting enabled to ensure no reservation date conflicts, go to Settings –> Company Settings –> Reservations –> Enable setting for Items (Asset, Asset Stock, Inventory). … Continue reading →
By default, staff users are allowed to checkout an asset indefinitely. However, administrators can limit the checkout duration by going to Settings –> Company Settings –> Policy –> Checkout Duration for Staff Users. Here, choose “Set checkout duration for staff users” and define the time … Continue reading →
EZOfficeInventory enables you to add highly precise Asset Stock and Inventory quantities by adding upto two digits after a decimal point. This is particularly useful in situations where a whole number may not suffice such as tracking liquids by the … Continue reading →
In Order to check-in in the past, you need to checkout the item in the past as well. This can be achieved in the following steps: Enable Past Checkout Events from company settings. From the Items checkout dialog, set the … Continue reading →
Asset (12)
Deleting an asset permanently removes it from the system. We recommend that you ‘retire’ assets that are no longer needed. Only the account owner can delete assets/inventory records in bulk to clean the account. Steps: 1) From Settings -> Company … Continue reading →
EZOfficeInventory assigns an Item # to every item that you add to your account. This can also be referred to as the Asset # and Inventory #, depending on the context. The first item that gets added is #1, the … Continue reading →
Asset Retirement deactivates said asset from our system. Retired assets do not count towards the subscription package limit and cannot be used actively. Their records, however, are still sustained in the system. Asset Deletion, on the other hand, permanently deletes … Continue reading →
To activate an asset that has been retired, filter the asset listing for retired assets. Next, select the assets needing activation, and simply use the ‘activate’ action.
EZOfficeInventory supports straight-line method and declining balance method depreciation at the group level. This can be enabled from Settings –> Add Ons. Here’s a detailed guide on depreciation management in EZOfficeInventory.
Assets are items such as computers, cars, projectors, etc., that employees are likely to checkout and check-in. They have a long life and are not consumable like paper or office stationery. Asset Stock refers to items which are used over … Continue reading →
If you’re looking to have asset packages that can be checked-in and checked-out as one, read this blog.
You can setup a custom field of type ‘Date field (Alert)’ from More -> Custom fields -> Items. Associate it with a specific group or all the future groups. Once created, you can then add the value for this custom … Continue reading →
What it covers? Assets, asset stock and inventory Add, remove and transfer stock Add documents and view service and reservation history For more, visit: EZOfficeInventory YouTube Channel
Note: The process described below is applicable to assets, asset stock, and inventory. We will use the example of an asset to illustrate the process. To create new assets via scanning, enable ‘Barcode Reader’ in Settings > Add Ons > … Continue reading →
You cannot change item types for existing items, for instance, if you want to convert an asset to asset stock. You need to first delete the asset by going to the Asset Details page An overlay will appear asking you … Continue reading →
A new settings has been introduced that enables you to prefill AIN prefixes. Go to Settings → Advanced Settings → AIN Options. Here when you enable prefill AIN, you will be able to enter AIN Prefix and No. of digits. This will … Continue reading →
Inventory (13)
Assets are items such as computers, cars, projectors, etc., that employees are likely to checkout and check-in. They have a long life and are not consumable like paper or office stationery. Asset Stock refers to items which are used over …
Continue reading →
Yes, you can do this using our mobile app. Upon scanning the asset label, take the appropriate action i.e. Add Stock or Sale to change the inventory count.
To trigger a low stock alert when the quantity falls below a certain amount, first enable the alert by going to Alerts -> Low Stock Threshold Alert/Location Based Threshold Alert. Second, edit the Inventory or Asset Stock Details page and set …
Continue reading →
To undo a sale or stock addition, use the Stock History button on the right side of the inventory detail page. In the stock history details, click the ‘x’ at the right side of the action you need to undo.
From the Inventory Listing Page on the mobile app, go to the inventory item’s detail page you want to remove stock from! For example, Lens cleaning solution (Stock Location: Warehouse in Manhattan) required for a photoshoot (See image below). Note: …
Continue reading →
Inventory stock can be transferred by going to the Stock Details page → More → Transfer Stock. An overlay will appear asking you the Total Quantity you want to Transfer. Enter the required details and hit Transfer.
What it covers? Assets, asset stock and inventory Add, remove and transfer stock Add documents and view service and reservation history For more, visit: EZOfficeInventory YouTube Channel
Note: The process described below is applicable to assets, asset stock, and inventory. We will use the example of an asset to illustrate the process. To create new assets via scanning, enable ‘Barcode Reader’ in Settings > Add Ons > … Continue reading →
Instances like recording bulk item data against the wrong location, or when relocating a warehouse from one place to another – there’s a need to transfer stock quantity in bulk from one location to another and record it. This can … Continue reading →
Companies have different ways to reorder quantity for different items. Some like to order a quantity that will bring the item to its required threshold. Others practice a fixed formula or even define a fixed value for each item. No … Continue reading →
You can view the stock quantity of a particular location by turning on the Location Stock view. This is applicable for both Inventory and Asset Stock items. In this view, you can see the stock quantities by locations – instead … Continue reading →
You can now customize the Low Stock Alert page as per your requirements. For example, users can add a column ‘Vendor’ to keep an eye on which vendor is responsible for restocking particular items. To customize the page, click on the … Continue reading →
EZOfficeInventory enables you to add highly precise Asset Stock and Inventory quantities by adding upto two digits after a decimal point. This is particularly useful in situations where a whole number may not suffice such as tracking liquids by the … Continue reading →
Custom Fields (6)
Here are some things you should be aware of before you begin importing data to EZOfficeInventory: 1) The first step is to make sure that you’ve finalized the mapping of your excel sheet columns to fields in EZOfficeInventory. Take a …
Continue reading →
Plan on not using some fields in EZOfficeInventory? You can hide them and it only takes a few seconds. Go to Settings –> Company Settings –> Advanced Settings –> Fields to hide from items. Enable this feature and choose which fields to …
Continue reading →
Yes, custom attributes are searched through as part of the general search function.
This error is shown when the Excel file you are trying to upload contains more than a thousand rows. This applies even when the rest of the rows are empty. To fix this, highlight any rows beyond a thousand and …
Continue reading →
You can setup a custom field of type ‘Date field (Alert)’ from More -> Custom fields -> Items. Associate it with a specific group or all the future groups. Once created, you can then add the value for this custom …
Continue reading →
The search bar at the top will not give any results if search is performed on custom field value having more than 1024 characters stored under its value. This applies to custom fields created for Items, Carts and Purchase Orders.
Partnership/Reselling (1)
EZOfficeInventory has a built-in Label Designer (Learn More). Corporate customers mostly opt for commercial printing, and they might handover the Print Label data to your printing service. Here is a quick step-by-step process to go about it. 1) Ask the …
Continue reading →
Scanning (9)
Yes, you can. Make sure that these ID cards have barcodes on them. Here is how you can configure them: Enter these barcode sequences to the ‘Identification number’ field in member details. Say Samantha’s barcode reads HR-002452. You’ll edit the …
Continue reading →
Yes you can. The only condition is it must be HID compatible and programmable (to add ‘@’ sign before and after the scan). You will want to enable Settings –> Add Ons –> Hardware Integration for optimizing the behavior although …
Continue reading →
You can use QR Code scanning hardware with EZOfficeInventory in your PC/Mac browser. To configure EZOfficeInventory: From Settings –> Add Ons, enable ‘Carts Module’. On the same page, enable ‘Barcode Reader / Hardware Integration’. Check the option for ‘Enable lookup …
Continue reading →
EZOfficeInventory enables mass label scanning to help you process items quickly. In this post, we’ll take you through setting up a Barcode scanner on your EZOfficeInventory mobile app. To learn how to use EZOfficeInventory to set up a Barcode scanner on your …
Continue reading →
There are no special purpose devices needed for scanning. A modern smartphone with a camera should be sufficient to scan asset labels. If you still want a designated scanner, have a look at our list of hardware recommendations.
There is no minimum size of an Asset Label. The size of a label should be determined based on the quality of your smartphone camera.
What it covers? Learn the basic check-in/check-out workflows. Use the barcode and QR Code scanner and carry out audits. Use carts to streamline asset management. Click here to view the Mobile App Guide. Download iOS | Android | Amazon For …
Continue reading →
1. Only use numbers i.e. 0001 instead of alpha-numerics like AB0001, as they’re easier to read 2. Keep the size of the digits in the barcode minimal i.e. if you only have 10,000 items, use 4 digits 3. Use an …
Continue reading →
Note: The process described below is applicable to assets, asset stock, and inventory. We will use the example of an asset to illustrate the process. To create new assets via scanning, enable ‘Barcode Reader’ in Settings > Add Ons > …
Continue reading →
Application Integration (5)
There are four ways to log in to EZOfficeInventory: A standard email-password combination Using your Google Account Using your Microsoft Account Using SAML Single-Sign-On (SSO) Each of these options can be disabled or enabled by the account owner from Settings → …
Continue reading →
The extra attribute will not be an issue. However, while configuring, you’d most probably have to map the exact attribute names of the first name, last name and email fields that are provided by the Identity provider in Settings –> …
Continue reading →
Following are some of the URLs that you may need during the configuration process: -Sign-On URL: https://.ezofficeinventory.com/users/sign_in -Identifier/Issuer: https://www.ezofficeinventory.com (Note: Do not enter your subdomain with it) –Assertion Consumer Service URL: https://.com/users/auth/saml/callback
Learn More →
During the EZOfficeInventory’s configuration process, paste the certificate in the field in between the following marks: —–BEGIN CERTIFICATE—– Paste certificate details here —–END CERTIFICATE—–
A common issue is not having the Last Name and Email attributes configured in your SAML Set Up. To diagnose this: 1) Make sure EZOfficeInventory is getting the Last Name and Email for members. The relevant options are available under …
Continue reading →
Training/Demo/Webinar (1)
A remote demo can be arranged for your team using desktop sharing tools at your convenience.
Payments (4)
We are PCI compliant (http://en.wikipedia.org/wiki/Payment_Card_Industry_Data_Security_Standard) and comply with US federal laws governing financial transactions.
The account owner can view and print invoices from Settings -> Billing -> Invoices. We also send the invoice in an email to the account owner as they kick in. You can change the Billing Address on the invoice from …
Continue reading →
To change your credit card on file, go to Settings -> Billing -> Update Billing Info
Please email us at info@ezofficeinventory.com to have your billing name/information changed.
Security (4)
There are four ways to log in to EZOfficeInventory: A standard email-password combination Using your Google Account Using your Microsoft Account Using SAML Single-Sign-On (SSO) Each of these options can be disabled or enabled by the account owner from Settings → …
Continue reading →
Background Computers only understand addresses in numbers, such as 10.10.10.1, etc. On the other hand, humans prefer words over having to remember numbers (such as www.ezofficeinventory.com over 50.16.201.234). Mapping these words to the addresses (IP address) of computers is done …
Continue reading →
You can add another layer of security to your EZOfficeInventory account by activating the ‘Session Time-out’ feature. It is helpful in scenarios where you want to prevent your account from being misused by someone else. For this to work out, …
Continue reading →
Two-Factor Authentication is a useful feature that adds another layer of security to your EZOfficeInventory account and restricts third-party access. This keeps your valuable data secure by allowing only authorized log-ins. Here’s a step by step guide for enabling Two-Factor authentication: …
Continue reading →
Mobile Application (7)
EZOfficeInventory enables mass label scanning to help you process items quickly. In this post, we’ll take you through setting up a Barcode scanner on your EZOfficeInventory mobile app. To learn how to use EZOfficeInventory to set up a Barcode scanner on your …
Continue reading →
At the moment EZOfficeInventory mobile app requires a live internet connection. We’re looking into the possibility of offline mode
From the Inventory Listing Page on the mobile app, go to the inventory item’s detail page you want to remove stock from! For example, Lens cleaning solution (Stock Location: Warehouse in Manhattan) required for a photoshoot (See image below). Note: …
Continue reading →
What it covers? Learn the basic check-in/check-out workflows. Use the barcode and QR Code scanner and carry out audits. Use carts to streamline asset management. Click here to view the Mobile App Guide. Download iOS | Android | Amazon For …
Continue reading →
Are you signing into the mobile app from an EU server? You may be seeing the following error: In order to successfully login, please enter the subdomain of your account and click on Let’s Go. If the subdomain is …
Continue reading →
The EZOfficeInventory mobile app has been redesigned to provide simplified asset tracking on the go. Here are some quick tips to help you get through the app with ease: NAVIGATION – HOW TO GET AROUND TOP NAVIGATION: This is the …
Continue reading →
In the new mobile app, the Items in the Item Center will appear based on your web settings, unless you sort and filter your Items. In order to sort Items according to your preference, go to the ‘eye’ icon on …
Continue reading →
Misc/General (21)
There are four ways to log in to EZOfficeInventory: A standard email-password combination Using your Google Account Using your Microsoft Account Using SAML Single-Sign-On (SSO) Each of these options can be disabled or enabled by the account owner from Settings → …
Continue reading →
To change the default currency label from USD to another, go to Settings –> Company Settings –> Company Profile.
There is an option in EZOfficeInventory which enables businesses to customize some of the action button labels from Settings → Company Settings → Custom label. This enables businesses to rename the action button labels that best describe them for their …
Continue reading →
Follow these steps: 1. Go to the item listing (Items -> Asset/Asset-Stock/Inventory) 2. Select the List View on the left. 3. Make sure the Compact View button is not pressed (if it is, click on it to de-press it) 4. Scroll …
Continue reading →
1. Go to Name -> Settings -> Company Settings -> Advanced Settings -> Fields to Hide for Items. 2. Enable the setting, choose the fields to hide (and the item type), and click Save Settings.
The ‘export to CSV’ feature is currently available for the following areas of the system: Assets Asset Stock Inventory Users Locations Groups Vendors Members Reports Documents – To export data from Reports to a CSV file, there is an export …
Continue reading →
To change the language, you first have to enable the translator from Name -> Settings -> Company Settings -> Company Profile -> Language Translator and save the setting. Once saved, you’ll spot the language switch dropdown menu at the very …
Continue reading →
What it covers? Check items in and out Reservations module Audits Availability Calendar and Dashboard Calendar For more, visit: EZOfficeInventory YouTube Channel
You can change the way items are displayed in EZOfficeInventory from the viewing options on the left of your Item Listing Page: There are three types of ways/views you can display Assets: List View: Lists down all your items. …
Continue reading →
You can increase the page size from Settings → My Settings → Misc → Maximum records per page. Note the maximum amount of items that can be displayed on one page is 100.
To fix this error “Attachment has an extension that does not match its contents” when mass importing images via excel import functionality in EZOfficeInventory, do the following: You need to make minor tweaks to the shared links (created via Dropbox share … Continue reading →
We allow our users to customize the size of a column in the listings page by setting up its character limit. To do this, do the following: – Scroll to the right of the table on any listings page and … Continue reading →
EZOfficeInventory supports the Wacom Intuos Pen Tablets for capturing electronic signatures. This enables more convenient signature capture to make the verification process smoother. Here is everything you need to set up electronic signatures using Wacom Intuos Pen Tablets on EZOfficeInventory: … Continue reading →
If you go to your EZOfficeInventory Dashboard, a ‘Get ICAL URL’ button will appear when you click on the 3 dots besides the calendar. Click on the button and copy the ICAL URL. Go to your Google Calendar, and … Continue reading →
EZOfficeInventory enables you to restrict document access to Admins only so you can ensure that confidential documents are only viewed by authorized personnel. To restrict access, go to More –> Documents –> Upload Documents. Here, choose the files you’d like to … Continue reading →
You can view the stock quantity of a particular location by turning on the Location Stock view. This is applicable for both Inventory and Asset Stock items. In this view, you can see the stock quantities by locations – instead … Continue reading →
You can edit a Member’s email address from the details page. To do this, go to the Members tab and select the Member in question. Then, click on the ‘Edit’ button. Here, you can make changes to the email address. … Continue reading →
For advanced research, you can filter the items after search or search after applying filters. Enter the asset you want to look for in the search bar. The search results will be displayed like this : You can either … Continue reading →
While logging in users may face the following error message: This issue occurs because of notbefore time and can be resolved by appending “clock drift” value to 1 in SAML settings.
The search bar on the Items listing pages allows you to look up the desired items. It appears on the top left corner of the page. For this, go to Navigation menu → Items → Asset/Asset stocks/Inventory → Apply filter→ … Continue reading →
Announcement: Team EZOfficeInventory has resolved some inconsistencies within the Location API. The current Location API returned more than 25 results when users searched for a particular Location. In order to provide consistency with other APIs, the Location API is being … Continue reading →
Printing Labels (11)
If you’re using Google Chrome or Firefox, the labels PDF can be directly opened in the browser from Notification Bell –> Print Queue –> Recently Printed Labels. We recommend printing from here instead of printing from a separate PDF reader …
Continue reading →
EZOfficeInventory assigns an Item # to every item that you add to your account. This can also be referred to as the Asset # and Inventory #, depending on the context. The first item that gets added is #1, the … Continue reading →
To print labels for items that are spread across different pages, either click ‘Print Label’ from an item details page or select multiple items from the listing page and click ‘Print Label’ in Actions. This will help you collect labels … Continue reading →
Labels can only be generated if an item exists in our system. If you need the labels printed beforehand, an easy workaround is to create placeholders. For QR-Coded labels: Add an asset named ‘Placeholder’, then Clone it to make more … Continue reading →
You can use EZOfficeInventory to print professional labels (Learn More). However, if you’d like to go for commercial printing, you may need to hand over the Print Label data to your printing service. This option is available in Settings → … Continue reading →
You can use EZOfficeInventory to print professional labels. However, if you’d like to go for commercial printing, you may need to handover the Print Label Data to your printing service. Here’s a quick step-by-step process to go about it. Find … Continue reading →
Yes you can. The only condition is it must be HID compatible and programmable (to add ‘@’ sign before and after the scan). You will want to enable Settings –> Add Ons –> Hardware Integration for optimizing the behavior although … Continue reading →
EZOfficeInventory has a built-in Label Designer (Learn More). Corporate customers mostly opt for commercial printing, and they might handover the Print Label data to your printing service. Here is a quick step-by-step process to go about it. 1) Ask the … Continue reading →
If you just want to print a bunch of labels, you can head to your local Staples store and buy an Avery pack of stickies. If you want to print labels one-by-one, you can get your hands on a dedicated … Continue reading →
There are two ways to go about it. a) You can design the labels in the printers’ utility using the EZOfficeInventory data. b) You can directly print from EZOfficeInventry. Printing via Utility Make sure that the printer utility can take … Continue reading →
You can print labels for Items associated with a Location from the Location details page. To do this, go to Items → Locations → Select a Location. Here, at the bottom, you’ll see Items’ tabs belonging to this Location. Note: … Continue reading →
Importing Data (17)
Here are some things you should be aware of before you begin importing data to EZOfficeInventory: 1) The first step is to make sure that you’ve finalized the mapping of your excel sheet columns to fields in EZOfficeInventory. Take a … Continue reading →
To import assets with AINs with leading 0’s you can go with either of the following options: 1. In Excel, right click the AIN column -> Format Cells -> Text . And then add a leading 0 to the relevant … Continue reading →
You’re trying to import your LDAP server users to EZOfficeInventory, but facing an error during the process. To fix this, you need to verify that you’re doing it right. There are two possible reasons for an unsuccessful import/sync process: Not having … Continue reading →
The extra attribute will not be an issue. However, while configuring, you’d most probably have to map the exact attribute names of the first name, last name and email fields that are provided by the Identity provider in Settings –> … Continue reading →
Following are some of the URLs that you may need during the configuration process: -Sign-On URL: https://<YourCompany’sSubdomain>.ezofficeinventory.com/users/sign_in -Identifier/Issuer: https://www.ezofficeinventory.com (Note: Do not enter your subdomain with it) –Assertion Consumer Service URL: https://<Your Company’s Subdomain>.com/users/auth/saml/callback Learn More
A common issue is not having the Last Name and Email attributes configured in your SAML Set Up. To diagnose this: 1) Make sure EZOfficeInventory is getting the Last Name and Email for members. The relevant options are available under … Continue reading →
You can create document linkages for items right as you update or upload them via an Excel sheet. Furthermore, you can attach up to 5 public media file URLs upon item import. But what are media file URLs? These are the web … Continue reading →
This error is shown when the Excel file you are trying to upload contains more than a thousand rows. This applies even when the rest of the rows are empty. To fix this, highlight any rows beyond a thousand and … Continue reading →
If you’re having trouble importing AINs with leading 0s, use the following technique: Convert Excel to CSV using File -> Save As -> Format: CSV. Highlight the column with AINs -> Right Click -> Format Cells -> Custom. In ‘Type’, … Continue reading →
You can directly upload a maximum of 10 documents and images at a time from Items > Documents > Upload. You can also mass import documents and images and associate them to items through an Excel import. For this, you … Continue reading →
To fix this error “Attachment has an extension that does not match its contents” when mass importing images via excel import functionality in EZOfficeInventory, do the following: You need to make minor tweaks to the shared links (created via Dropbox share … Continue reading →
Here’s a list of the file types you can upload in EZOfficeInventory: Image formats: JPEG JPE JPG X-PNG TIFF GIF BMP vnd.adobe.photoshop vnd.microsoft.icon Sheet formats: vnd.openxmlformats-officedocument.spreadsheetml.sheet vnd.oasis.opendocument.spreadsheet vnd.ms-excel Excel Doc formats: vnd.openxmlformats-officedocument.wordprocessingml.document vnd.oasis.opendocument.text MSWord PDF Video formats: QuickTime MP4 3GPP AVI
Instances like recording bulk item data against the wrong location, or when relocating a warehouse from one place to another – there’s a need to transfer stock quantity in bulk from one location to another and record it. This can … Continue reading →
Often times, most organizations do not allow for third party cloud integrations with applications like OneDrive or Dropbox due to certain security protocols. This may make uploading documents in bulk a tedious task. You can’t go around uploading the same … Continue reading →
EZOfficeInventory saves you time and effort by giving you the option to bulk import members into your account using Excel spreadsheets. To achieve this, go to Members → Import From Excel Sheet → Add New Members as shown: This leads … Continue reading →
EZOfficeInventory does support importing images from Google Drive. However, Google tends to block any such requests. This is because it considers these import requests to be sent by robots and ignores them, thereby failing the import. This is a commonly encountered … Continue reading →
This error results from missing email addresses. In order to import users to EZOfficeInventory with the LDAP integration, each user needs to have a last name and an email address associated with them. EZOfficeInventory uses email addresses to identify unique … Continue reading →
PrintOuts (1)
NOTE: This requires enabling the ‘Cart Module’ from Settings → Add Ons. If you are packing items for an event or shipment, you will want to create a checklist or a packing list for the items. With EZOfficeInventory, this is … Continue reading →
Cart (7)
NOTE: This requires enabling the ‘Cart Module’ from Settings → Add Ons. If you are packing items for an event or shipment, you will want to create a checklist or a packing list for the items. With EZOfficeInventory, this is … Continue reading →
You can use QR Code scanning hardware with EZOfficeInventory in your PC/Mac browser. To configure EZOfficeInventory: From Settings –> Add Ons, enable ‘Carts Module’. On the same page, enable ‘Barcode Reader / Hardware Integration’. Check the option for ‘Enable lookup … Continue reading →
What it covers? Learn the basic check-in/check-out workflows. Use the barcode and QR Code scanner and carry out audits. Use carts to streamline asset management. Click here to view the Mobile App Guide. Download iOS | Android | Amazon For … Continue reading →
To do this, enable ‘Availability of Overdue Items’ in Settings → Company Settings → Policy. With this setting in EZOfficeInventory, Overdue Items are treated as ‘Available’ by the system. This means you will be able to add them to a … Continue reading →
At EZOfficeInventory, we try to make things easy for you by providing you with default templates and frameworks to keep things organized. This is why we’ve given you the Cart # to help you keep tabs on Carts easily. However, … Continue reading →
Designing new Printout Templates can be time-consuming. Sometimes, companies want to preserve an old Custom Printout Template but also need another one similar to it. In this case, they can clone an existing Printout Template and make edits to it without … Continue reading →
While populating your Cart, you have the ability to import Items directly from an excel sheet. To start off add an Item to your Cart, then you will be able to see the option to ‘Import Items’. Once you click … Continue reading →
Company Settings (7)
What it covers? User Roles and their permissions Require administrator access for actions using Arbitration Manage teams with Access Control For more, visit: EZOfficeInventory YouTube Channel
There is an option in EZOfficeInventory which enables businesses to customize some of the action button labels from Settings → Company Settings → Custom label. This enables businesses to rename the action button labels that best describe them for their … Continue reading →
Visibility settings determine what staff users get to see. Go to Settings → Company Settings → Access Control. From here if you select Simple Access Control, then under Visibility you have two options i.e. Allow your staff users to see all items in … Continue reading →
To do this, enable ‘Availability of Overdue Items’ in Settings → Company Settings → Policy. With this setting in EZOfficeInventory, Overdue Items are treated as ‘Available’ by the system. This means you will be able to add them to a … Continue reading →
At EZOfficeInventory, we try to make things easy for you by providing you with default templates and frameworks to keep things organized. This is why we’ve given you the Cart # to help you keep tabs on Carts easily. However, … Continue reading →
You can add another layer of security to your EZOfficeInventory account by activating the ‘Session Time-out’ feature. It is helpful in scenarios where you want to prevent your account from being misused by someone else. For this to work out, … Continue reading →
Giving access for company settings to members allows multiple users to control settings based on your business’s requirements. In case more than one department uses the account, then several users require access to manage their department’s assets. In order to … Continue reading →
Exporting Data (3)
The ‘export to CSV’ feature is currently available for the following areas of the system: Assets Asset Stock Inventory Users Locations Groups Vendors Members Reports Documents – To export data from Reports to a CSV file, there is an export … Continue reading →
You can automate periodic backups of your data using EZOfficeInventory’s OneDrive and Dropbox Integration. This allows you to seamlessly back up copies of your data to a OneDrive or Dropbox account of your choice. You can also export default and custom … Continue reading →
There are two ways to export images out of EZOfficeInventory: Reports containing Item Display Pictures The following reports contain Display Pictures for items: All Active Assets Available Assets Inventory Items Stock Assets Custom Report To download one of these, find … Continue reading →
Custom Filters (1)
What are Custom Filters? Custom Filters help you sort through items based on specific attributes. By allowing you to quickly organize information relating to items, dates, vendors, and the like, they can help you save time and streamline the management … Continue reading →
reports (2)
Make sure you have enabled ‘Save Custom Reports’ from Settings –> Add Ons. Once you run a report by clicking on ‘Apply Filters’, you will be shown a button prompting you to ‘Save Report’.
When you are exporting a report, either custom reports or system reports, different limit thresholds apply based on the report’s format and export type. Following are the limits: Export form Report type Maximum limit of records Direct download CSV, PDF … Continue reading →
Demo Videos (6)
What it covers? Assets, asset stock and inventory Add, remove and transfer stock Add documents and view service and reservation history For more, visit: EZOfficeInventory YouTube Channel
What it covers? Check items in and out Reservations module Audits Availability Calendar and Dashboard Calendar For more, visit: EZOfficeInventory YouTube Channel
What it covers? User Roles and their permissions Require administrator access for actions using Arbitration Manage teams with Access Control For more, visit: EZOfficeInventory YouTube Channel
What it covers? Learn the basic check-in/check-out workflows. Use the barcode and QR Code scanner and carry out audits. Use carts to streamline asset management. Click here to view the Mobile App Guide. Download iOS | Android | Amazon For … Continue reading →
The video covers the following: How to create a Purchase Order. How to communicate with vendors and generate documentation. How to automatically update the system with items received. To learn more, visit EZOfficeInventory’s YouTube Channel.
What it covers? Start Maintenance on assets and create Service Tickets Prioritize equipment maintenance using Service Triage Set Recurring Services > For more, visit: EZOfficeInventory YouTube Channel
Asset Stock (8)
What it covers? Assets, asset stock and inventory Add, remove and transfer stock Add documents and view service and reservation history For more, visit: EZOfficeInventory YouTube Channel
To track software licenses, simply create an Asset Stock for the product and add the stock quantity equal to the license seats. As an example, if you have a 10 seat Microsoft Word corporate license, create an Asset Stock named … Continue reading →
Note: The process described below is applicable to assets, asset stock, and inventory. We will use the example of an asset to illustrate the process. To create new assets via scanning, enable ‘Barcode Reader’ in Settings > Add Ons > … Continue reading →
Instances like recording bulk item data against the wrong location, or when relocating a warehouse from one place to another – there’s a need to transfer stock quantity in bulk from one location to another and record it. This can … Continue reading →
Companies have different ways to reorder quantity for different items. Some like to order a quantity that will bring the item to its required threshold. Others practice a fixed formula or even define a fixed value for each item. No … Continue reading →
You can view the stock quantity of a particular location by turning on the Location Stock view. This is applicable for both Inventory and Asset Stock items. In this view, you can see the stock quantities by locations – instead … Continue reading →
You can now customize the Low Stock Alert page as per your requirements. For example, users can add a column ‘Vendor’ to keep an eye on which vendor is responsible for restocking particular items. To customize the page, click on the … Continue reading →
EZOfficeInventory enables you to add highly precise Asset Stock and Inventory quantities by adding upto two digits after a decimal point. This is particularly useful in situations where a whole number may not suffice such as tracking liquids by the … Continue reading →
Procurement/Vendor Management (3)
The video covers the following: How to create a Purchase Order. How to communicate with vendors and generate documentation. How to automatically update the system with items received. To learn more, visit EZOfficeInventory’s YouTube Channel.
Companies have different ways to reorder quantity for different items. Some like to order a quantity that will bring the item to its required threshold. Others practice a fixed formula or even define a fixed value for each item. No … Continue reading →
You can delete a Purchase Order considering it is in a drafted or void state. To do this, go to More –> Purchase Orders –> Click a Purchase Order (Drafted/Void). From the Purchase Order details page, hit the ‘delete’ button. If it’s … Continue reading →
Service and Maintenance (1)
What it covers? Start Maintenance on assets and create Service Tickets Prioritize equipment maintenance using Service Triage Set Recurring Services > For more, visit: EZOfficeInventory YouTube Channel
Dropbox (3)
To fix this error “Attachment has an extension that does not match its contents” when mass importing images via excel import functionality in EZOfficeInventory, do the following: You need to make minor tweaks to the shared links (created via Dropbox share … Continue reading →
You can directly upload a maximum of 10 documents and images at a time from Items > Documents > Upload. You can also mass import documents and images and associate them to items through an Excel import. For this, you … Continue reading →
You can create document linkages for items right as you update or upload them via an Excel sheet. Furthermore, you can attach up to 5 public media file URLs upon item import. But what are media file URLs? These are the web … Continue reading →
Zendesk (1)
If you’ve removed EZOfficeInventory from Zendesk and want to get things up and running again, follow the steps below: 1) Remove the EZOfficeInventory app from the Zendesk Portal. 2) Disconnect Zendesk from your EZOfficeInventory account. 3) Connect Zendesk from your EZOfficeInventory … Continue reading →
Customization (1)
We allow our users to customize the size of a column in the listings page by setting up its character limit. To do this, do the following: – Scroll to the right of the table on any listings page and … Continue reading →
Alerts (4)
You can use EZOfficeInventory to send alerts to yourself and your team members based on specific actions. These alerts can also be customized. Learn more about doing that here. You can use placeholders to add even more dynamic detail to … Continue reading →
Type of alerts that can be sent to each user level can be either ‘an email sent for each subscribed event’ or ‘a daily digest that summarizes all the events for the day’. Staff users receive email alerts for actions they’ve … Continue reading →
You can now customize the Low Stock Alert page as per your requirements. For example, users can add a column ‘Vendor’ to keep an eye on which vendor is responsible for restocking particular items. To customize the page, click on the … Continue reading →
Sometimes, you may get the following error despite being subscribed to email notifications: Non login members may not be able to receive emails in any one of the following cases: Company is using a trial account and the respective member … Continue reading →
Reservations (2)
To do this, enable ‘Availability of Overdue Items’ in Settings → Company Settings → Policy. With this setting in EZOfficeInventory, Overdue Items are treated as ‘Available’ by the system. This means you will be able to add them to a … Continue reading →
You can restrict a user from checking out items with conflicting reservation dates. With the setting enabled to ensure no reservation date conflicts, go to Settings –> Company Settings –> Reservations –> Enable setting for Items (Asset, Asset Stock, Inventory). … Continue reading →
Data Backup (1)
You can automate periodic backups of your data using EZOfficeInventory’s OneDrive and Dropbox Integration. This allows you to seamlessly back up copies of your data to a OneDrive or Dropbox account of your choice. You can also export default and custom … Continue reading →
Locations (7)
Instances like recording bulk item data against the wrong location, or when relocating a warehouse from one place to another – there’s a need to transfer stock quantity in bulk from one location to another and record it. This can … Continue reading →
When importing or exporting Locations in EZOfficeInventory, either of the two columns can be mapped i.e. Location Path or Nest Location Under. You cannot map them both simultaneously during an Excel Import or Export. What’s the difference between Nest Location … Continue reading →
You can delete a Location by going to Locations and selecting the particular Location. Once there, click the ‘Delete’ button: This will prompt a dialog box that asks for confirmation. Note: Deleting a Location also deletes all of its Child Locations. … Continue reading →
You can print labels for Items associated with a Location from the Location details page. To do this, go to Items → Locations → Select a Location. Here, at the bottom, you’ll see Items’ tabs belonging to this Location. Note: … Continue reading →
You can view the stock quantity of a particular location by turning on the Location Stock view. This is applicable for both Inventory and Asset Stock items. In this view, you can see the stock quantities by locations – instead … Continue reading →
Sometimes users are not able to find the exact location pin in EZOfficeInventory even though Inventory and Assets exist at that Location. This problem occurs because the map used in the app is the Nominatim map, different from Google Maps. … Continue reading →
Default Location is a location where inventory stock of any sort would generally be placed—it can be a warehouse, a storage space or even an office. Following this definition EZOfficeInventory has Default Locations so that the user doesn’t have to … Continue reading →
Signatures (1)
EZOfficeInventory supports the Wacom Intuos Pen Tablets for capturing electronic signatures. This enables more convenient signature capture to make the verification process smoother. Here is everything you need to set up electronic signatures using Wacom Intuos Pen Tablets on EZOfficeInventory: … Continue reading →
Jira Service Desk (1)
EZOfficeInventory integrates with the Jira Service Desk so you can streamline issue tracking and lower administrative burdens. This post demonstrates the setup for an older version. We recommend using the newer EZOfficeInventory for Jira App; read the download guide here. … Continue reading →
Document (1)
Often times, most organizations do not allow for third party cloud integrations with applications like OneDrive or Dropbox due to certain security protocols. This may make uploading documents in bulk a tedious task. You can’t go around uploading the same … Continue reading →
Bundles (1)
You can edit a Bundle from its details page. To do this, go to Bundles –> Select a Bundle you want to edit –> Click the ‘Edit’ button. Here, you can make changes to a Bundle. You can edit a … Continue reading →
SCIM User Provisioning (2)
Applies To Custom applications SCIM Provisioning Steps: Log in to your Okta Org account as the Super Admin. Click the ‘Admin’ button. Go to Applications → Add Application. Select the ‘Create New App’ button. Specify the Platform as Web, choose Secure … Continue reading →
Users trying to provision SCIM with EZOfficeInventory may encounter the following error: The likely cause for this error is the enabled group provisioning under Mappings: In order to resolve this error, disable the group provisioning option and clear the state. … Continue reading →