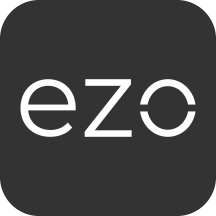The EZOfficeInventory mobile app has been redesigned to provide simplified asset tracking on the go. Here are some quick tips to help you get through the app with ease:
NAVIGATION – HOW TO GET AROUND
- TOP NAVIGATION: This is the bar at the very top of the app. It is available only on the dashboard page.
- GLOBAL SEARCH: In the topmost navigation, you will find the global search bar. Click into this, to search for ANYTHING across the app and all modules.
- SINGLE TAP: When you get your search list, you simply “single tap” on anything, and that will take you to the Detail Page where you take actions on that specific module.
- BOTTOM NAVIGATION: This is the bar at the very bottom of the app. It is available on all pages, except on a Detail Page or in the middle of an action.
- DASHBOARD is the first icon. Tap on this to return to the dashboard
- ITEM CENTER is the next icon. Tap here to go to Item Center.
- (+) allows you to add/create any new module such as Assets, Carts, Bundles.
- SCAN CENTER is on the right of the (+) icon. Tap here to start scanning!
- MORE MENU is the last icon, and shows you all the other modules
- COMING AND GOING
- GOING BACK: Whether you navigate to a Detail Page, or an action takes you to another page, you may want to go back. How do I go back?
- Regular Page: Use the back button (upper left corner) to go back when you are done
- Action Page: When an action is completed, it will take you back automatically to the prior page or Detail page. Or if you do not wish to complete the action, you can either use the back button (upper left corner) or Cancel the action (upper right corner) of the existing page.
- DRAWER CLOSE: Many actions open a drawer. How do I close the drawer?
- To close the drawer, you can complete the action (which will close the drawer). Or if you do not wish to complete the action, you can simply swipe from the top to down. (e.g. press the top of the drawer and swipe down, almost like you are pulling the drawing closed). Or you can cancel the action (upper right corner).
- GOING BACK: Whether you navigate to a Detail Page, or an action takes you to another page, you may want to go back. How do I go back?
- ASSURING YOUR ACTION WAS DONE
- Don’t forget, for an ACTION EVENT to apply, you would need to click the ACTION BUTTON or APPLY button at the bottom of the Action drawer or page to execute the action.
VIEW/FIND ITEMS ON A LISTING PAGE
On a listing page, you can use quick gestures to view and find what you need. This includes Items/Item Center List, Assets List, Asset Stock List, Scan Center List, and other listing pages.
- SCROLL: As you scroll, more and more items will load. There is no pagination, you simply scroll to what you want. You can select whatever you want for a mass action (up to 100 items). However, if you refresh the view (by refreshing the page, or changing the search, filter, or view), you will get a new listing view and prior selections will be cleared.
- LOCAL SEARCH: Every listing page has a local search box at the top. It only searches within that listing page. Simply tap and type your full search – or a few characters – and your listing page will update to the search results. From here, you can do all the same actions on the list.
- How do I CLEAR the search? Tab the “x” icon in the search bar.
- FILTER:
- For all Listing Pages, the most frequent filters are shown as EXPOSED FILTERS, right at the top of the page. Tap on any of the filters to apply that filter. For ALL FILTERS, tap the filter icon (upper right corner, three vertical lines icon), and you will have a page open with all your filter choices. Some filters just require tapping on or off. Others will open a drawer where you can select the filter value.
- If you are in the ITEM CENTER, your first filter is the type of item (Asset, Asset Stock, or Inventory), because the next filters depend on the type of item.
- How do I CLEAR the filter: (1) For any exposed filters, tap in, and unselect the filter or tap on “clear” (upper right corner) to clear it. (2) For other ALL or OTHER FILTERS, tap the filters icon (upper right corner), and clear each filter, or clear all the filters using “Reset” (upper right corner of the ALL FILTERS page).
- My results look odd – is there possibly a filter applied? How do I know a Filter has been applied?
- If an EXPOSED FILTER has been applied, you will see it highlighted in Blue with the filter value in it.
- If any OTHER FILTER has been applied, you will see a blue circle on top of the ALL FILTERS icon, with a number in it of the total number of OTHER Filters that were applied.
- VIEW SELECTOR: You can change your view of the items in the list, including Sort Order and Special Views (like Location Stock View, Checkout View)
- Simply tap the “eye icon” (next to top search bar). From there you can tap on a Sort option (to sort from low to high, or high to low). AND/OR you can select a special view.
- How do I know a “view” has been applied? The “eye icon” is highlighted in blue.
- How do I CLEAR the view? Tap the “eye icon” and unselect those views, or tap “Reset” (upper right corner) to clear all the selected views.
GESTURES FOR SELECTING ON A LIST
Learn these 2 simple gestures (long press, simple tap) – and you will be rocking on Listing Pages across the app! This includes Items/Item Center List, Assets List, Asset Stock List, Scan Center List, and other listing pages.
- LONG-PRESS: To select the FIRST Item on a list, use long-press (press for about 1.5 seconds) When you do that, you are in “selection mode“. In the selection mode, you will see blue action icons at the top. [Tip: Actions only show after something has been selected].
- TAP: Once you are in Selection Mode, you can simply tap more items to select them. If something is already selected, a simple tap will unselect it. You will see shading and a CHECKMARK in a small blue circle, for all selected items.
- Once you have “tapped” all the items you need, you can click on an action icon at the top.
- How do I clear what I have selected? Tap the item again to unselect. Or use tap CLEAR (upper right corner) to clear ALL selections.
- Hey, where did my search box and filters go? Once you are in selection mode (e.g. selecting and then taking an action), the search and filter options are replaced by the action options.
- Hey where did my action icons go? If you have no items selected, then no action can be applied. Select any item(s) in order to see action icons.
- SIMPLE TAP:
- If NO items are selected:
- A LONG PRESS on an item will select the first item and put you in selection mode.
- A simple TAP on an item will take you to its Detail Page. You can use the back icon (upper left corner) to come back.
- If NO items are selected:
TAKING AN ACTION
When you tap on an action, a new page will appear, or a drawer will appear.
- To Complete the Action: Fill in the form, and don’t forget to complete the action by choosing the ACTION BUTTON or APPLY BUTTON at the bottom of the screen.
- PRIMARY AND SECONDARY ACTION: Your primary action will show as a BUTTON at the bottom of the action screen. Your secondary actions will show in the MORE ACTION button [the three dots button].
- Changed your mind – don’t want to do the action?
- If on a Action Page: Simply click Back (upper left corner) or cancel (upper right corner).
- If on a Drawer: Simply tap on cancel (upper right corner); or close the drawer by pressing the top of the drawer and swiping down, almost like you are pulling the drawing closed).
WHAT IS ITEM CENTER?
- Item Center, is like your Asset Module, Asset Stock Module, and Inventory Module, all in one place. Here you can view, find, and select any type of item(s). And then take an action on all these items in one click.
WHAT IS SCAN CENTER?
- Scan Center is just like Item Center, except instead of manually searching, filtering, and selecting items – you create your “Selected Items” by Scanning. Then with that list, you can take the same actions that can be done in ITEM CENTER. Scan Center also let’s you scan Locations and Members
- SCANNED LIST: Scan Center creates a list of scanned items. From here, you can select or unselect items, and then take an action. Once the action is completed, the items the action was taken on, will be cleared from the list.
- Just like in Item Center, rather than selecting items (the first one being through the LONG PRESS), you can simply tap an item and go to its detail page.
- NEW ITEM(S): If you scan an item that is NOT in your catalog, you will see a window that shows you all “Invalid Codes” scanned so far. Click on the \/ down arrow to open it, and there you have the option to add these items to your catalog.
- CLEAR THE SCANNED LIST: How do I clear the list? Simply tap “Reset” (top right corner) to clear your items.