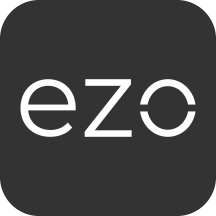At EZOfficeInventory, we try to make things easy for you by providing you with default templates and frameworks to keep things organized. This is why we’ve given you the Cart # to help you keep tabs on Carts easily. However, if your workflow primarily uses Cart Identification Numbers (CIN) to keep track of Carts, you can always use them instead of the Cart # in Cart listings. This can be changed from the Company Settings → Advanced Settings → Cart Identifier.
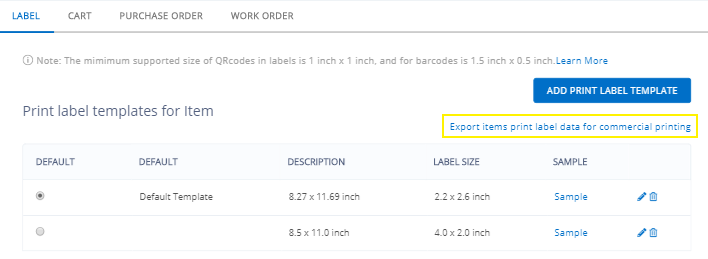
Please note, for the CINs to be enabled, you’ll need to store Identification Numbers to all your Carts separately. You can edit an identification number for a cart from its Details page (see image below).
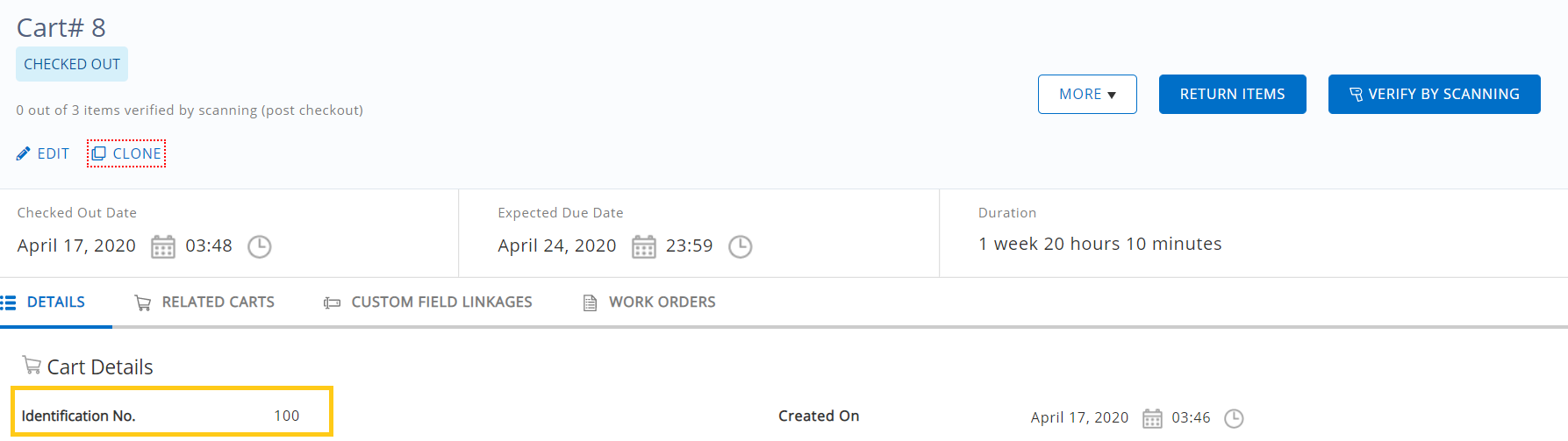
Note: Identification numbers of Carts created by staff users can only be edited by themselves.
By default, EZOfficeInventory assigns a Cart # for every Cart that you create in your account. The first Cart that gets added is # 1, the second is # 2, and so on. It’s all sequential. We’ve also designed a special field Identification Number for businesses that have their own sequence numbers. This is if you haven’t enabled ‘Use Cart Identification Number (CIN)’ under the Company Settings → Advanced Settings → Cart Identifier.
The image below shows the difference between both the settings for Cart Identifier.
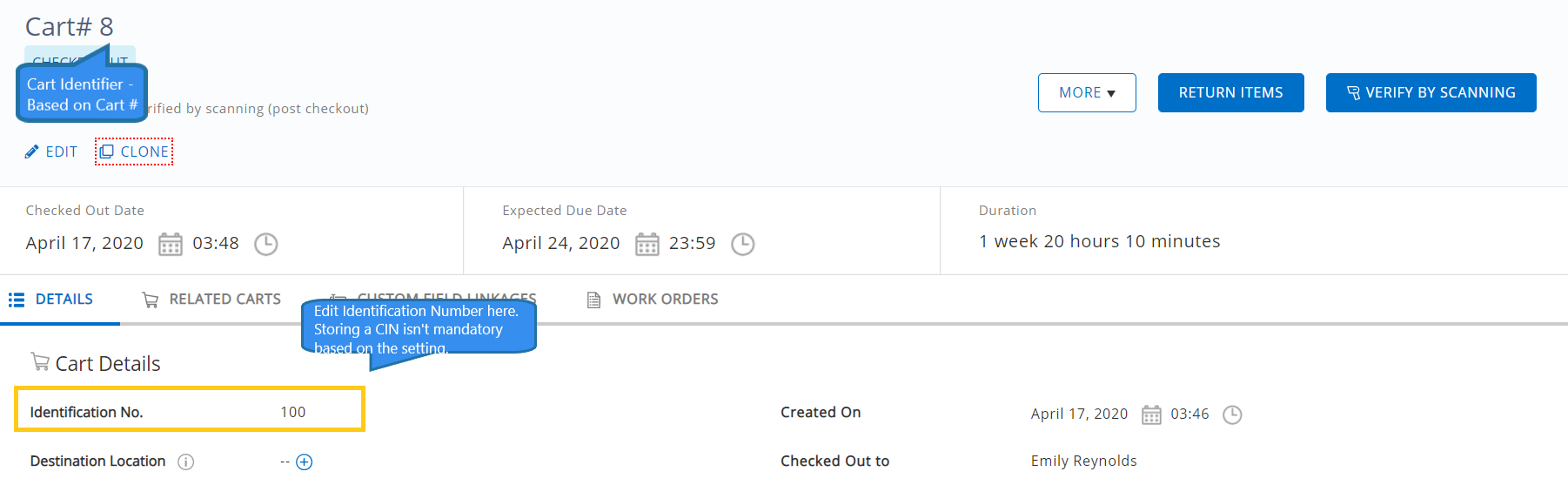
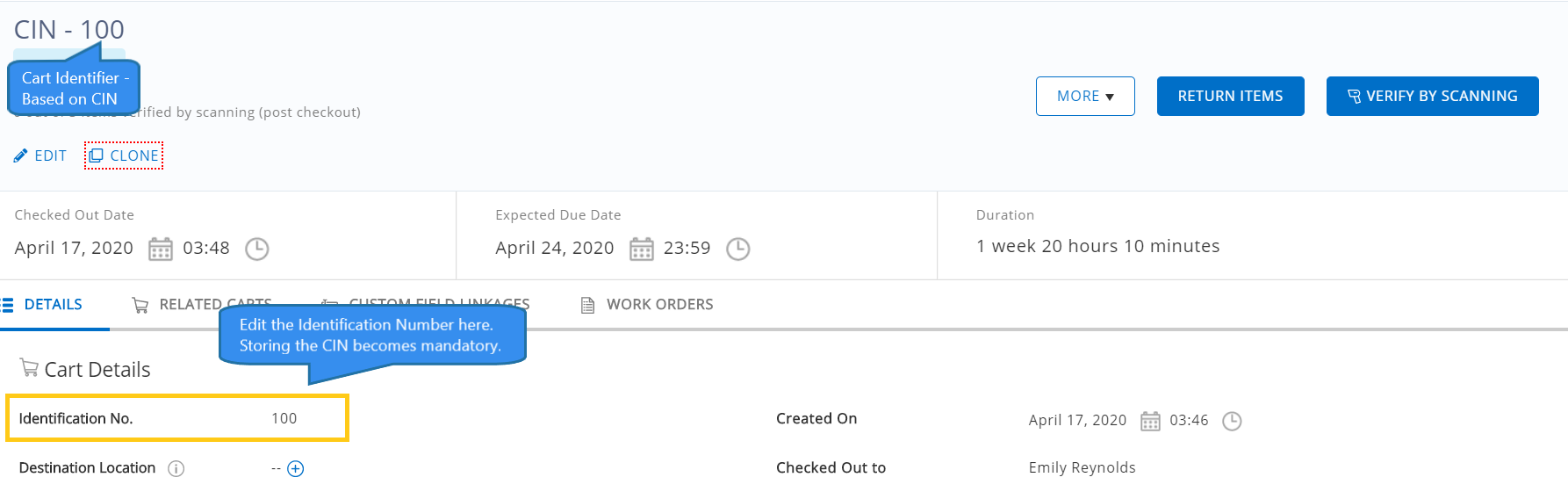
With Cart Identification Number (CIN) enabled as your Cart Identifier, when you create a new cart, the system assigns a unique CIN (based on the Carts sequence number) to it automatically. Say, next cart in the sequence was 13, so the CIN assigned by the system will be CIN – 13. However, you can edit the CIN for this cart from its details page as per your business standards for Identification Numbers. Based on this setting, an identification number cannot be empty.
Some key features:
– CINs are unique for every Cart.
– You can type in a CIN in the Search Bar to go directly to the details of the relevant cart and take the necessary actions. We’ll explain the search workflow later in this post.
– Your cart listing can be customized to show CINs instead of the Cart# (explained below)
– Carts are also referenced by the CIN in all alert emails. CIN with link placeholder can also be added to customizable cart email alerts.
– If you have more than one serial number to refer to a cart, you can always add a custom field of type ‘Text’ (More → Custom Fields). These custom fields also appear in the search results.
Cart Identifier View on Listing Page
You will view Cart Identifier on the Cart listing page based on the setting you choose in the Company Settings → Advanced Settings → Cart Identifier.
If Cart # is enabled, you’ll see Cart # as your primary column by default on the Cart listing page or transaction listing. Here, the table can also be customized using the ‘pencil icon’ on the top right corner of the table. If you keep track of your Cart’s identification number, a column for CIN can be customized here.
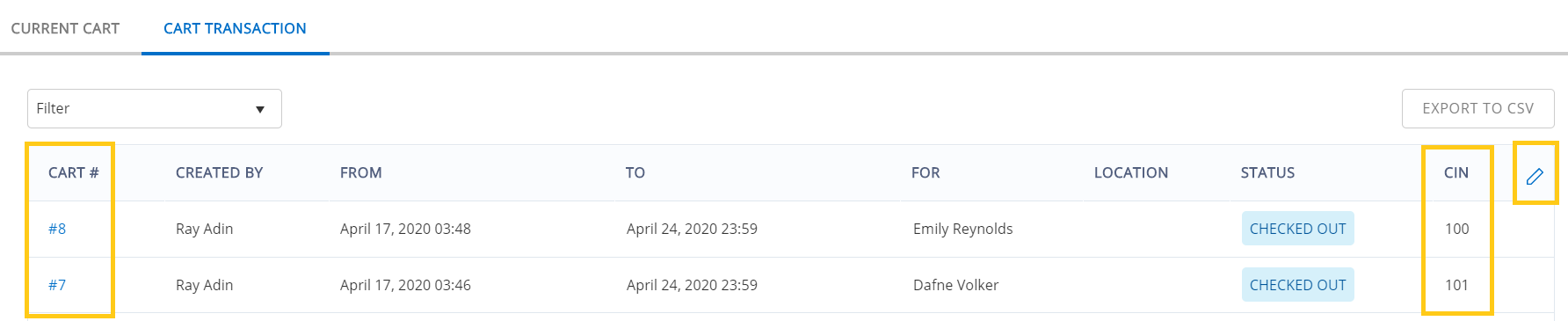
Similarly, if Cart Identification Number (CIN) is enabled, you’ll see CIN as your primary column by default on the cart listing page and vice versa.
Search by ‘Cart Identifier’
Similar to the Cart listing page view, the search functionality also plays out based on the setting you choose in the Company Settings → Advanced Settings → Cart Identifier.
If Cart # is enabled, searching by Cart # from the main search bar, say 8, then ‘?8’ will take you directly to Cart # 8. Please note, you need to type at least 3 characters keyword to search.


To go to a specific cart, type ‘?’ followed by the Cart#, i.e. ‘?13’.
If Cart # is enabled, searching by CIN from the main search bar, say 113, will filter out your results this way.
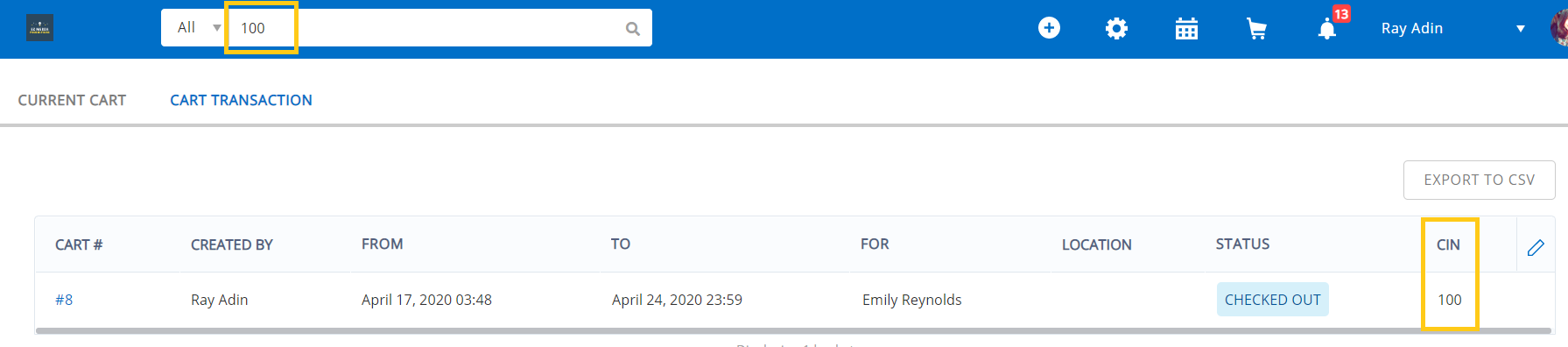
Similarly, if CIN is enabled, searching by Cart Identification Number, say 2013, then @2013 will take you directly to the CIN – 2013. Please note, you need to type at least 3 characters keyword to search.

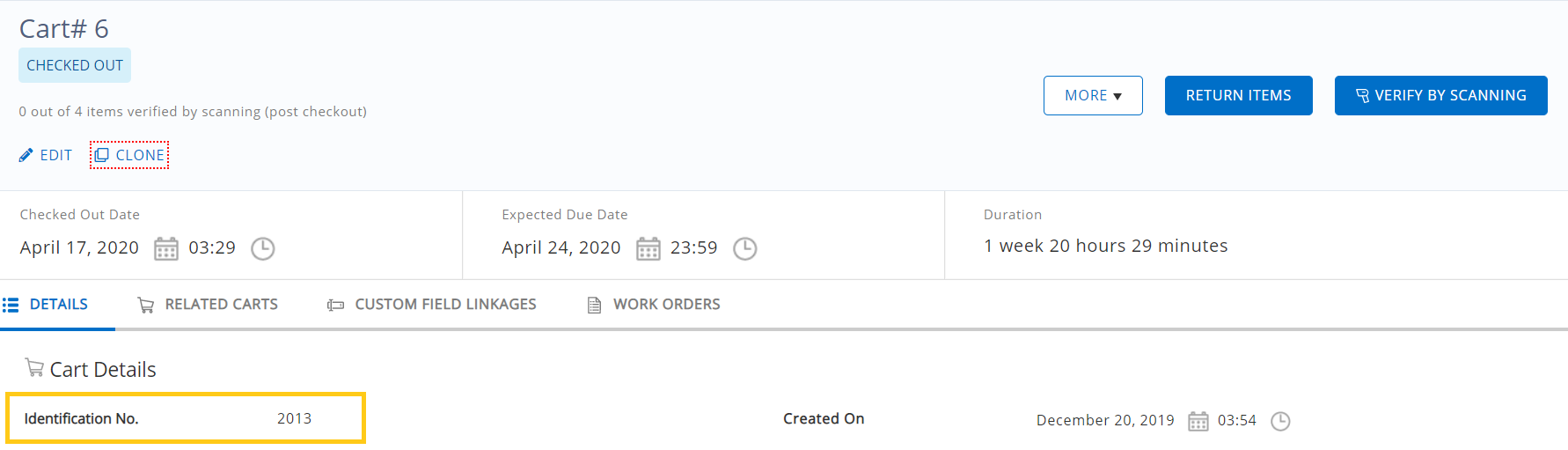
To go to a specific cart, type @ followed by the Cart Identification Number, i.e. @2013.
Add Items to other modules based on Cart # or Cart Identification Number
You can add items, say to a Work Order based (and where ever Carts can be searched) on the Cart Identifier setting. On the search field, when you type a keyword or CIN or #/@, all carts with CIN assigned will appear, if CIN is enabled as the Cart Identifier. If Cart # is enabled as the Cart Identifier, all carts with Cart # assigned will appear when you type #/@ or Cart #.
For Work Orders, associate it with Carts for the above search function to work.