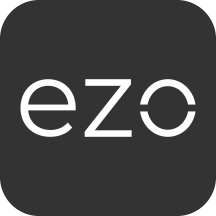Instances like recording bulk item data against the wrong location, or when relocating a warehouse from one place to another – there’s a need to transfer stock quantity in bulk from one location to another and record it. This can create a complex workflow. For this, EZOfficeInventory enables you to transfer asset stock and inventory items in bulk from one location to another using the excel import functionality.
- To do this, go to Asset Stock Listings Page → Click ‘Import from Excel Sheet’ button on the right → Select ‘Transfer Existing Asset Stock’. This will take you to the import page.
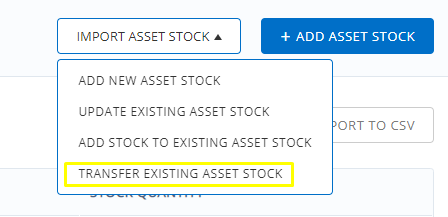
- After uploading the file, you’ll need to map the following columns:
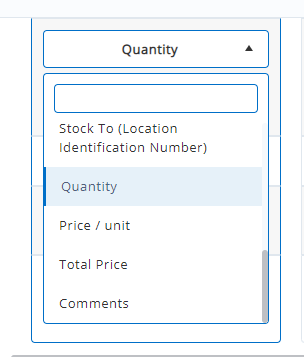
These columns should be present in your import file: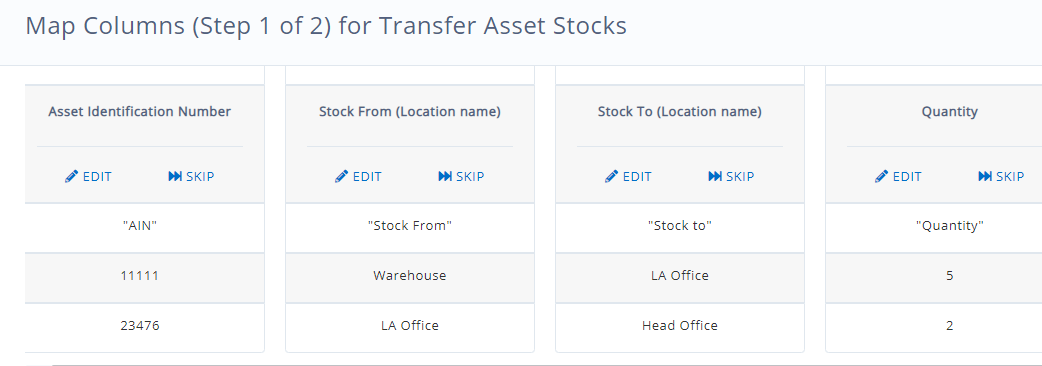
- AIN
- Asset Stock#
Any of the above two can be present for bulk import.
- Stock From (Location name)
- Stock To (Location name)
- Stock From (Location#)
- Stock To (Location#)
In Stock From and Stock To columns, both or either of the two can be present i.e. Location name or Location#
- Quantity
- Price / unit*
- Total Price*
- Comments (Optional)
*If you have both Price/Unit and Total Price defined and present, precedence will be given to Price/Unit.
- Hit ‘Preview’ when done.
- Hit ‘Transfer’ if the preview is good to go.
Warnings
- Please ensure that there is enough quantity present in ‘Stock From’ location column when moving quantities from one location to another. An error will pop up if the import for a specific stock quantity isn’t successful.
- If a ‘Stock To’ location name or location# isn’t defined in the import file, and you have enabled ‘if not present, create location’ option, the transfer will not be successful for this item. Name such a location as ‘no location’ in your import file for successful data import.
Things you need to know!
- If a location (only Stock To location) isn’t present in your account, you can choose to create it when mapping the columns (as shown in the ‘Map Columns’ image above)
- While importing bulk transfer stock data, you can map only one of the two i.e. either location# or the location name in Stock From and Stock To columns. If Location name is mapped, location# will be disabled and vice versa.
As explained above, you can follow the same steps to transfer inventory stock in bulk from one location to another.
Read more:
Importing Items into EZOfficeInventory
Understanding Default and Stock Locations with Asset Tracking Software