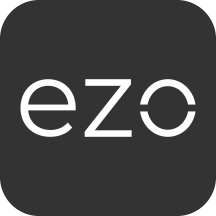NOTE: This requires enabling the ‘Cart Module’ from Settings → Add Ons.
If you are packing items for an event or shipment, you will want to create a checklist or a packing list for the items. With EZOfficeInventory, this is super easy to do, just follow these steps:
Step One – Create Your PrintOut Template
To set up what the List looks like, go to More → Printout Templates → Cart → Start Designing Template.
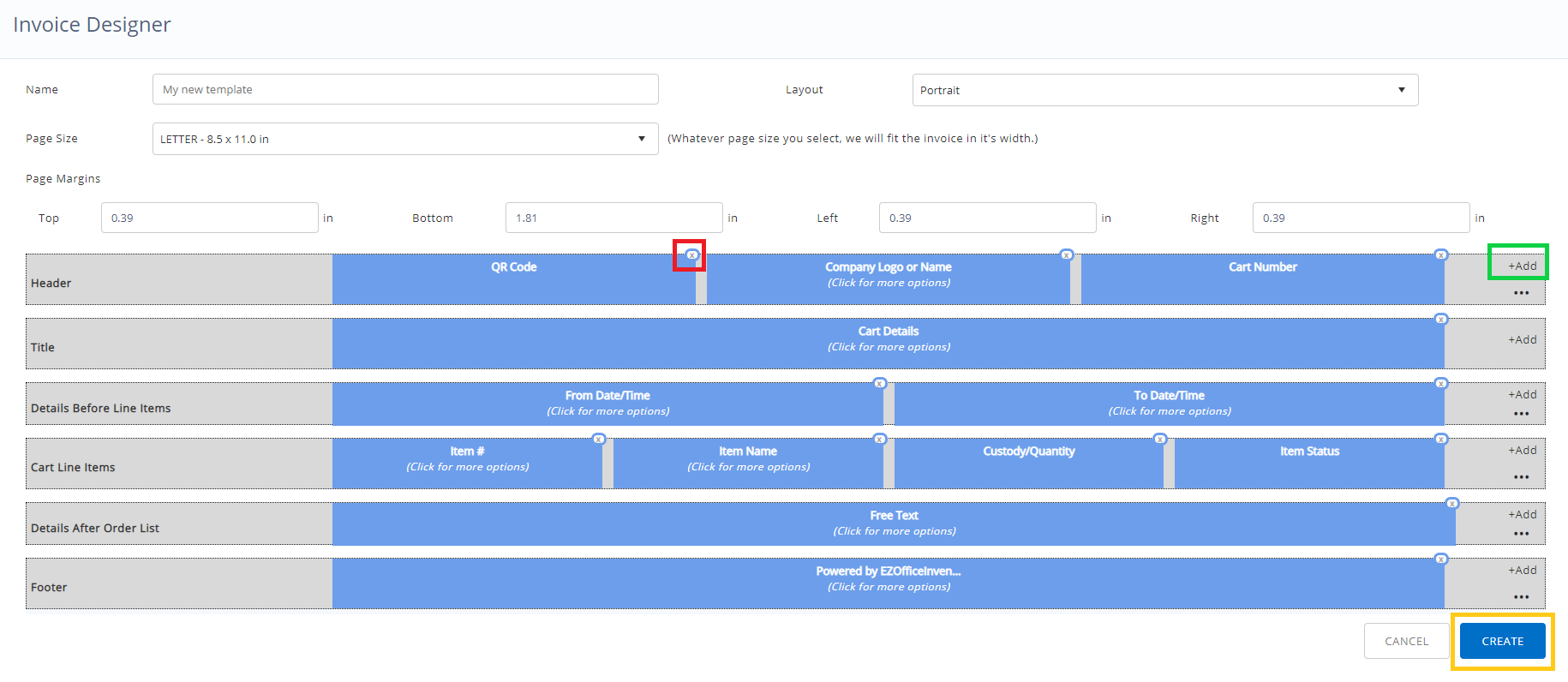
You can cross out the sections you don’t want or click on the ‘+Add’ button to enter a new element. Each row has a different set of elements that can be added. Once you’re satisfied with the template you’ve created, hit ‘Create’. Your template will be saved and you will be returned to the Cart Printout page. Here select your newly designed template as the ‘Default’ template.
Step Two – Print Your List
Go to the Items tab and select the Assets, Asset Stock, or Inventory that you want to add to the list. Once you’ve selected the desired item(s), click on the Actions button, and select ‘Add to Cart’.
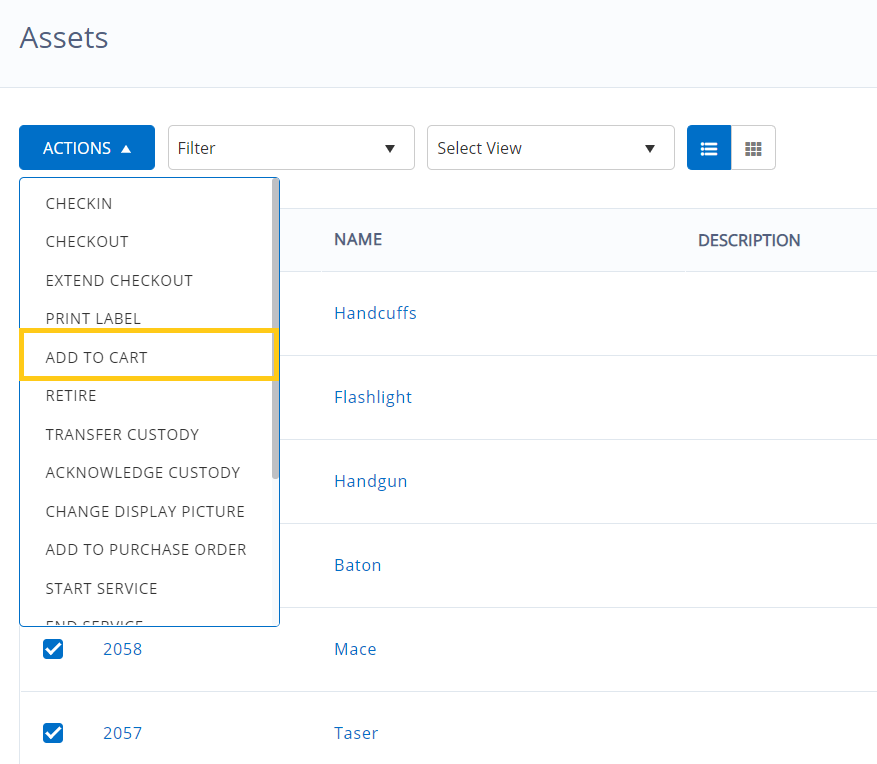
Once you have all your desired items in the Cart, click ‘Print Cart’ and you’ll get your Packing List as a PDF document that you can print!