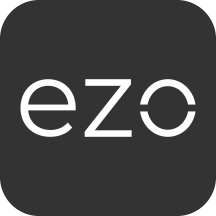You can automate periodic backups of your data using EZOfficeInventory’s OneDrive and Dropbox Integration. This allows you to seamlessly back up copies of your data to a OneDrive or Dropbox account of your choice. You can also export default and custom reports to your backup accounts, to share data with your employees more conveniently.
Enabling Data Backups
From Settings → Add Ons → Data Backup, click ‘Add OneDrive Account’/ ‘Add Dropbox Account’.
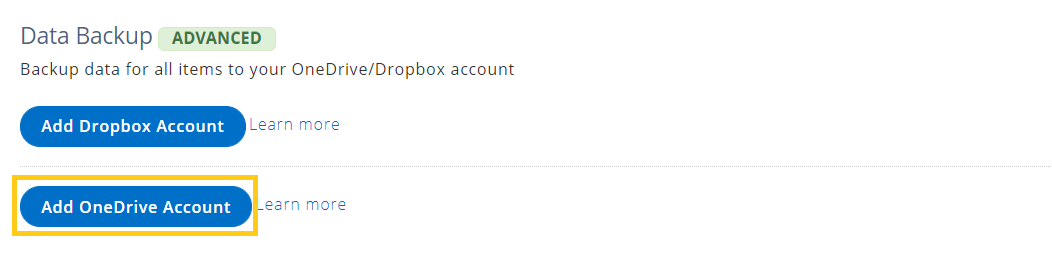
For instance you choose to backup data on OneDrive. Clicking the blue button will enable a link that you can follow to set up a OneDrive account for your backups. An OAuth dialogue box will appear once you sign in to your account. Click ‘Yes’ to continue. That’s it, you are set to use this feature!
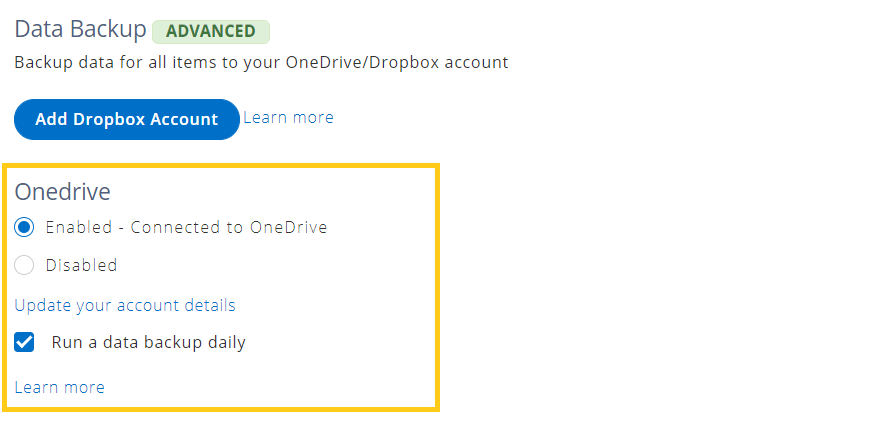
Accessing Your Backup Data
Once the Add On has been enabled, you will be able to view periodic backups of your data as .csv files in your OneDrive account. CSV is a common data storage and exchange format that is compatible with most applications including Microsoft Excel, Google docs, etc.
Automated periodic backups will only take place if you have checked the option ‘Run a data backup daily’ under OneDrive account details in Settings –> Add Ons –> Data Backup. Otherwise, you’ll have to manually sync your data backups.
What Kind of Data is Backed Up?
Right now you can only back up data related to Documents and Reports. All reports including data related to the following items is backed up:
- All active assets (all except for the retired ones) with all their data points.
- All inventory.
- All inventory transactions (line items).
- All asset checkout and check-in transactions
Note: All reports data is backed up in a root folder in your OneDrive account.
Manually Syncing Documents
You can also use our OneDrive integration to keep backups of all your important documents manually. Of course, the Add On must be enabled. Next, go to the Documents page and click Export → OneDrive to sync all your documents to OneDrive!
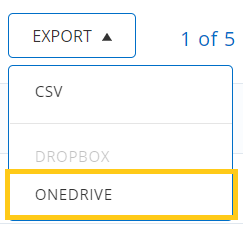
Note: The sync has a limit of a hundred documents per day. To sync the rest of your documents, generate a new request tomorrow.
The documents will go into folders such as Asset, Bundle, PO, Cart, etc. This helps you stay organized when sifting through all your records.
Manually Exporting Reports
Similar to Dropbox, you have the ability to export any report to OneDrive from within the report page. After running a report you would have the ability to select ‘Export’ (see below) and choose the ‘OneDrive’ option. Once you do that, our system will create a CSV file of the report and upload it to your OneDrive account seamlessly.
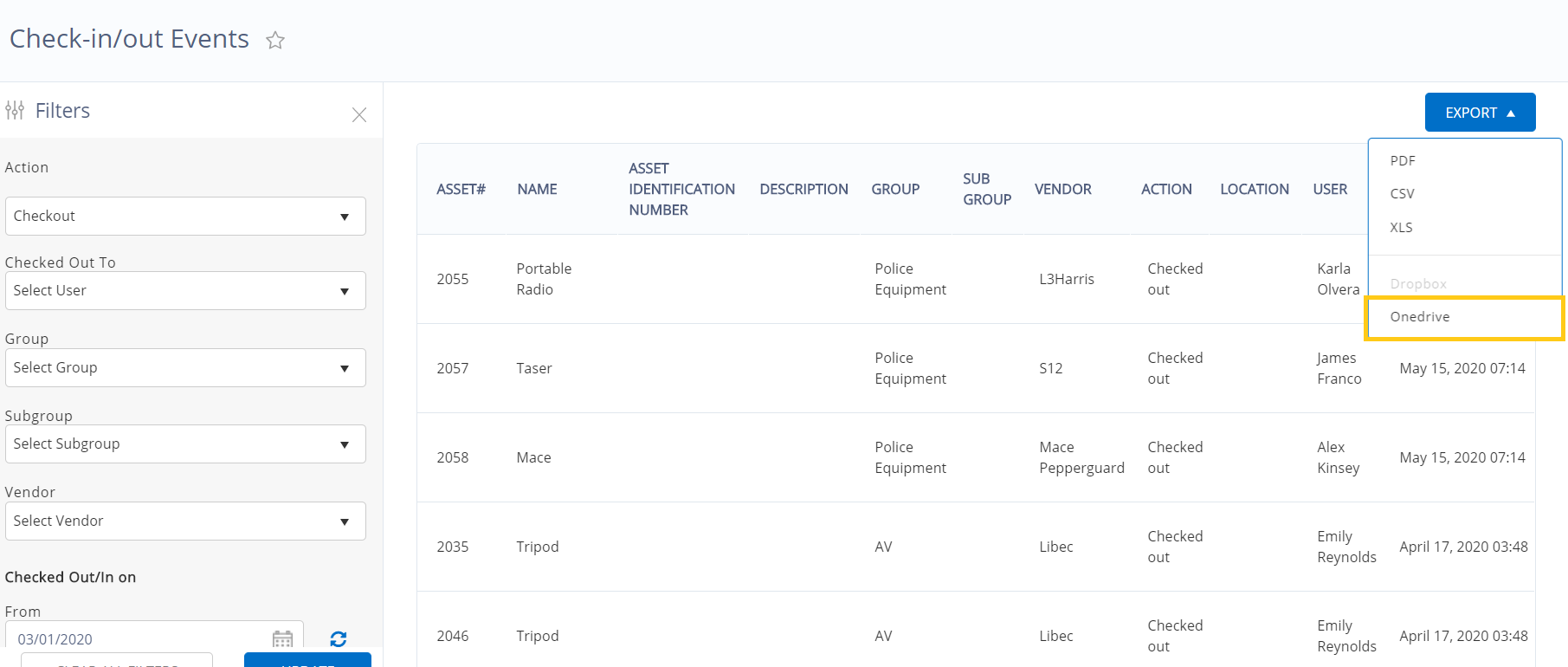
Restoring deleted data
There is no way to restore deleted data. However if you have backed up reports, you can use the import from excel feature to restore data (basically re create assets, inventory etc)
For any questions, contact us at support@ezofficeinventory.com